Cum accesez un alt Mac din rețeaua mea?
rezumat
Iată răspunsuri la câteva întrebări comune despre accesarea unui alt Mac în aceeași rețea.
1. Cum accesez un alt Mac din aceeași rețea?
În căutătorul de pe Mac -ul dvs., alegeți GO> Conectați -vă la server. Introduceți adresa de rețea pentru computer sau server în câmpul de adresă a serverului. Pentru mai multe informații despre formatul corect pentru adresele de rețea, consultați „serverele și calculatoarele partajate la care vă puteți conecta la„ Documentare. Faceți clic pe Connect.
2. De ce nu mă pot conecta la un alt Mac din rețeaua mea?
Verificați conexiunea dvs. de rețea. Mac -ul dvs. poate fi deconectat de rețea. Pentru a verifica conexiunea, alegeți meniul Apple> Preferințe de sistem, apoi faceți clic pe rețea în bara laterală. Căutați indicatorul de lângă tipul dvs. de conexiune de rețea – ar trebui să fie verde.
3. Cum accesez de la distanță un alt Mac de la Terminal?
Puteți utiliza noua opțiune de conectare la distanță a terminalului (sub meniul Shell). Selectați Secure Shell (SSH) din lista de servicii și ar trebui să arate toate Mac -urile care rulează SSH în partea dreaptă. Selectați -l pe cel la care doriți să vă conectați, introduceți utilizatorul pe care doriți să îl conectați ca în câmpul utilizator și faceți clic pe Connect.
4. Cum mă conectez la un alt Mac folosind o adresă IP?
Pentru a accesa Mac -ul dvs. de la un alt Mac din aceeași rețea, activați partajarea ecranului făcând clic pe caseta de selectare relevantă. Sub acces la acces, decideți cine doriți să puteți accesa Mac -ul dvs. Ia notă de adresa IP a Mac -ului tău. Pe celălalt Mac, deschideți o fereastră de căutător, introduceți adresa IP pentru primul Mac și faceți clic pe Connect.
5. Cum pot accesa un alt computer de la distanță pe internet?
Pentru a accesa de la distanță un computer pe internet, configurați mai întâi computerul pentru a permite conexiuni la distanță. Asigurați -vă că aveți Windows 10 Pro. Apoi, selectați Start> Setări> Sistem> Desktop de la distanță și porniți Activați desktop la distanță. Rețineți numele acestui computer sub modul de conectare la acest computer.
6. Cum fac rețeam două computere Mac fără fir?
Pentru a conecta două Mac -uri fără fir, deschideți preferințele sistemului pe ambele Mac -uri și faceți clic pe rețea. Selectați Wi-Fi din meniul din stânga și asigurați-vă că Wi-Fi este pornit. Faceți clic pe butonul „+” pentru a adăuga o rețea nouă. Introduceți un nume pentru rețea și selectați tipul de securitate. Faceți clic pe OK și apoi aplicați.
7. Cum văd alte computere din rețeaua mea?
Pentru a găsi dispozitive pe o rețea de acasă, tastați CMD în caseta de căutare și faceți clic pe Run ca administrator din meniu. Introduceți comanda Vizualizare netă pentru a vizualiza dispozitivele conectate la rețeaua dvs. Veți vedea apoi o listă de dispozitive conectate la rețeaua dvs. în ieșire.
8. Cum mă conectez la un alt computer?
Pentru a accesa un computer de la distanță pe telefonul sau tableta Android, deschideți aplicația Chrome Remote Desktop. Atingeți computerul pe care doriți să îl accesați din listă. Dacă un computer este întunecat, este offline sau indisponibil. Puteți controla computerul în două moduri diferite. Pentru a comuta între moduri, atingeți pictograma în bara de instrumente.
9. Cum să accesați de la distanță un alt computer folosind terminal?
Tastați „MSTSC /Console /V: ComputerName” în promptul de comandă, înlocuirea „ComputerName” cu numele de utilizator specific al computerului la care doriți să vă conectați. De exemplu, dacă numele de utilizator al computerului la care doriți să vă conectați este „Vivian PC”, comanda ar fi „MSTSC /Console /V: Vivian PC”.
10. Cum mă conectez la un alt computer folosind adresa mea IP?
Pentru o conexiune printr -o rețea locală, pe computerul client, apăsați Win + R, tastați „MSTSC” în caseta de dialog Run pentru a deschide conexiunea desktop la distanță. Faceți clic pe Afișare Opțiuni, introduceți adresa IP și numele computerului gazdă, apoi faceți clic pe Connect.
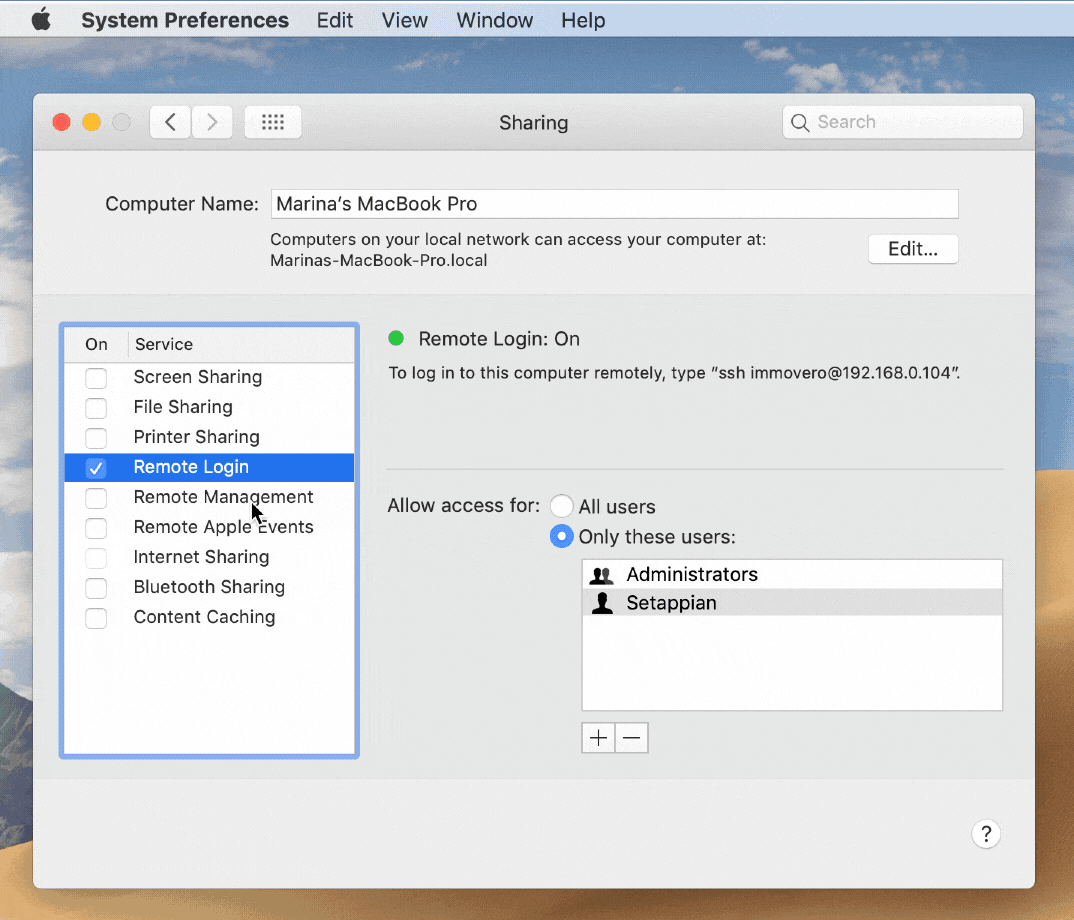
[wPremark preset_name = “chat_message_1_my” picon_show = “0” fundal_color = “#e0f3ff” padding_right = “30” padding_left = “30” 30 “border_radius =” 30 “] Cum accesez un alt Mac din aceeași rețea
În căutătorul de pe Mac, alegeți > Conectați -vă la server. Introduceți adresa de rețea pentru computer sau server în câmpul de adresă a serverului. Pentru informații despre formatul corect pentru adresele de rețea, consultați serverele și calculatoarele partajate la care vă puteți conecta. Faceți clic pe Connect.
În cache
[/wpremark]
[wPremark preset_name = “chat_message_1_my” picon_show = “0” fundal_color = “#e0f3ff” padding_right = “30” padding_left = “30” 30 “border_radius =” 30 “] De ce nu mă pot conecta la un alt Mac din rețeaua mea
Verificați conexiunea dvs. de rețea
Mac -ul dvs. poate fi deconectat de rețea. Pentru a verifica conexiunea, alegeți meniul Apple > Setări sistem, apoi faceți clic pe rețea în bara laterală. (Este posibil să fie nevoie să derulați în jos.) Indicatorul de lângă tipul dvs. de conexiune de rețea ar trebui să fie verde.
[/wpremark]
[wPremark preset_name = “chat_message_1_my” picon_show = “0” fundal_color = “#e0f3ff” padding_right = “30” padding_left = “30” 30 “border_radius =” 30 “] Cum accesez de la distanță un alt Mac de la Terminal
În mod alternativ, puteți utiliza noua opțiune de conectare la distanță a terminalului (sub meniul Shell), selectați Secure Shell (SSH) din lista de servicii și ar trebui să afișați toate Mac -urile care rulează SSH în partea dreaptă. Selectați -l pe cel la care doriți să vă conectați, introduceți utilizatorul pe care doriți să îl conectați ca în câmpul utilizator și faceți clic pe Connect.
Cachedsimilar
[/wpremark]
[wPremark preset_name = “chat_message_1_my” picon_show = “0” fundal_color = “#e0f3ff” padding_right = “30” padding_left = “30” 30 “border_radius =” 30 “] Cum mă conectez la un alt Mac folosind adresa IP
Accesați Mac -ul dvs. de la un alt Mac de pe aceeași partajare a ecranului rețelei, făcând clic pe Tickbox relevant.Sub acces pentru a decide cine doriți să puteți accesa Mac -ul dvs.Ia notă de adresa IP a Mac -ului tău.Pe celălalt Mac, deschideți o fereastră de căutător.Introduceți adresa IP pentru primul Mac și faceți clic pe Connect.
În cache
[/wpremark]
[wPremark preset_name = “chat_message_1_my” picon_show = “0” fundal_color = “#e0f3ff” padding_right = “30” padding_left = “30” 30 “border_radius =” 30 “] Cum pot accesa un alt computer de la distanță pe internet
Configurați computerul la care doriți să vă conectați, astfel încât să permită conexiuni la distanță: Asigurați -vă că aveți Windows 10 Pro Pro.Când sunteți gata, selectați începe > Setări > Sistem > Desktop la distanță și porniți Activați desktop la distanță.Rețineți numele acestui computer sub modul de conectare la acest computer.
[/wpremark]
[wPremark preset_name = “chat_message_1_my” picon_show = “0” fundal_color = “#e0f3ff” padding_right = “30” padding_left = “30” 30 “border_radius =” 30 “] Cum fac rețeam două computere Mac fără fir
Cum conectez două Mac -uri fără fir 2022on Ambele Mac -uri, deschiderea preferințelor sistemului și faceți clic pe rețea.Selectați Wi-Fi din meniul din stânga și asigurați-vă că Wi-Fi este pornit.Apasă pe "+" buton pentru a adăuga o rețea nouă.Introduceți un nume pentru rețea și selectați tipul de securitate.Faceți clic pe OK și apoi aplicați.
[/wpremark]
[wPremark preset_name = “chat_message_1_my” picon_show = “0” fundal_color = “#e0f3ff” padding_right = “30” padding_left = “30” 30 “border_radius =” 30 “] Cum văd alte computere din rețeaua mea
Cum să găsiți dispozitive pe un CMD de tip Home Networktype în caseta de căutare și faceți clic pe Run ca administrator din meniu.Introduceți comanda Vizualizare netă pentru a vizualiza dispozitivele conectate la rețeaua dvs. veți vedea apoi o listă de dispozitive conectate la rețeaua dvs.
[/wpremark]
[wPremark preset_name = “chat_message_1_my” picon_show = “0” fundal_color = “#e0f3ff” padding_right = “30” padding_left = “30” 30 “border_radius =” 30 “] Cum mă conectez la un alt computer
Accesați un computer de la momentul telefonului sau tableta Android, deschideți aplicația Chrome Remote Desktop. .Atingeți computerul pe care doriți să îl accesați din listă. Dacă un computer este întunecat, este offline sau indisponibil.Puteți controla computerul în două moduri diferite. Pentru a comuta între moduri, atingeți pictograma în bara de instrumente.
[/wpremark]
[wPremark preset_name = “chat_message_1_my” picon_show = “0” fundal_color = “#e0f3ff” padding_right = “30” padding_left = “30” 30 “border_radius =” 30 “] Cum să accesați de la distanță un alt computer folosind terminal
Tip "MSTSC /Console /V: ComputerName" în promptul de comandă și plasați „ComputerName” cu numele de utilizator specific al computerului la care doriți să vă conectați. De exemplu, numele de utilizator al computerului la care vreau să mă conectez este Vivian PC.
[/wpremark]
[wPremark preset_name = “chat_message_1_my” picon_show = “0” fundal_color = “#e0f3ff” padding_right = “30” padding_left = “30” 30 “border_radius =” 30 “] Cum mă conectez la un alt computer folosind adresa mea IP
Conexiune prin rețeaua locală:
Pe computerul client, apăsați Win + R și tastați „MSTSC” în caseta de dialog Run pentru a deschide conexiunea desktop la distanță. Pasul 2. Faceți clic pe Afișare Opțiuni, introduceți adresa IP și numele computerului gazdă, apoi faceți clic pe Connect. Pasul 3.
[/wpremark]
[wPremark preset_name = “chat_message_1_my” picon_show = “0” fundal_color = “#e0f3ff” padding_right = “30” padding_left = “30” 30 “border_radius =” 30 “] Cum pot accesa un alt computer de la distanță pe internet
Configurați computerul la care doriți să vă conectați, astfel încât să permită conexiuni la distanță: Asigurați -vă că aveți Windows 10 Pro Pro.Când sunteți gata, selectați începe > Setări > Sistem > Desktop la distanță și porniți Activați desktop la distanță.Rețineți numele acestui computer sub modul de conectare la acest computer.
[/wpremark]
[wPremark preset_name = “chat_message_1_my” picon_show = “0” fundal_color = “#e0f3ff” padding_right = “30” padding_left = “30” 30 “border_radius =” 30 “] Cum să accesați de la distanță un alt computer fără a descărca nimic
4 Moduri de a controla de la distanță un computer fără a instala un desktop de la distanță software în setări.Permiteți conexiunile de la distanță la acest computer în panoul de control.Schimbați setările firewall -ului Windows.Obțineți adresa IP și numele computerului.
[/wpremark]
[wPremark preset_name = “chat_message_1_my” picon_show = “0” fundal_color = “#e0f3ff” padding_right = “30” padding_left = “30” 30 “border_radius =” 30 “] Cum pot accesa un alt computer folosind adresa IP
Apasă pe "Meniul de pornire" și apoi "Setări." În meniul Setări, faceți clic pe "Reţea & Internet." Dacă utilizați o conexiune cu fir pe computer, faceți clic pe "Ethernet" Și apoi conexiunea dvs. pentru a vedea adresa IP. Dacă utilizați o conexiune Wi-Fi, faceți clic pe "Wifi" și apoi "Opțiuni avansate."
[/wpremark]
[wPremark preset_name = “chat_message_1_my” picon_show = “0” fundal_color = “#e0f3ff” padding_right = “30” padding_left = “30” 30 “border_radius =” 30 “] Cum mă conectez la un alt computer din rețeaua mea wireless
Selectați pictograma de rețea din zona de notificare, apoi selectați > pictogramă de lângă setarea rapidă Wi-Fi pentru a vedea o listă de rețele disponibile. Alegeți rețeaua la care doriți să vă conectați, apoi selectați Connect. Introduceți cheia de securitate (adesea numită parola). Urmați instrucțiuni suplimentare dacă există.
[/wpremark]
[wPremark preset_name = “chat_message_1_my” picon_show = “0” fundal_color = “#e0f3ff” padding_right = “30” padding_left = “30” 30 “border_radius =” 30 “] Cum se conectează direct două computere folosind o rețea wireless
Opțiune în setări. Meniu Accesați dispozitivele Bluetooth și alte dispozitive. Meniu apoi selectați Adăugați Bluetooth sau alt dispozitiv în fereastra Adăugare un dispozitiv. Selectați Bluetooth. Opțiunea O listă din apropiere
[/wpremark]
[wPremark preset_name = “chat_message_1_my” picon_show = “0” fundal_color = “#e0f3ff” padding_right = “30” padding_left = “30” 30 “border_radius =” 30 “] De ce nu pot vedea alte computere în rețeaua mea
Schimbați setările routerului și DNS
Dacă nu configurați în mod corespunzător setările DNS și aveți o modificare manuală a serverului DNS, este posibil ca computerul dvs. Windows 10 să nu vadă alte computere din rețea. Eroarea poate apărea, deoarece serverul schimbat manual nu se potrivește cu serverele DNS ale celuilalt computer.
[/wpremark]
[wPremark preset_name = “chat_message_1_my” picon_show = “0” fundal_color = “#e0f3ff” padding_right = “30” padding_left = “30” 30 “border_radius =” 30 “] De ce unele computere nu se afișează în rețeaua mea
„Calculatoarele de rețea nu se afișează” în eroarea Windows 10 pot fi rezolvate urmând mai multe metode. Aceste metode includ activarea SMB1, schimbarea tipului de pornire, modificarea profilului de rețea privată, dezactivarea dispozitivelor de configurare automată a rețelei conectate, pornirea la descoperirea rețelei sau repornirea setării rețelei.
[/wpremark]
[wPremark preset_name = “chat_message_1_my” picon_show = “0” fundal_color = “#e0f3ff” padding_right = “30” padding_left = “30” 30 “border_radius =” 30 “] Cum pot fi îndepărtat într -un alt computer din rețeaua mea
Cum să accesați de la distanță un alt computer în afara rețelei dvs.Apoi tastați care este IP -ul meu în bara de adrese.Apoi, copiați adresa IP publică listată.Apoi deschideți portul TCP 3389 pe routerul dvs.Apoi, deschideți aplicația de conectare la distanță pentru desktop.Introduceți adresa IP publică în câmpul computerului.
[/wpremark]
[wPremark preset_name = “chat_message_1_my” picon_show = “0” fundal_color = “#e0f3ff” padding_right = “30” padding_left = “30” 30 “border_radius =” 30 “] Cum accesez alte computere din aceeași rețea
Porniți descoperirea rețelei și partajarea fișierelor și imprimantei și dezactivați partajarea protejată prin parolă.Selectați butonul Start, apoi selectați Setări > Reţea & Internet și în partea dreaptă, selectați opțiuni de partajare.În privat, selectați Porniți Descoperirea rețelei și porniți fișierul și partajarea imprimantei.
[/wpremark]
[wPremark preset_name = “chat_message_1_my” picon_show = “0” fundal_color = “#e0f3ff” padding_right = “30” padding_left = “30” 30 “border_radius =” 30 “] Cum accesez un alt computer folosind o adresă IP
Conexiune prin rețeaua locală:
Pe computerul client, apăsați Win + R și tastați „MSTSC” în caseta de dialog Run pentru a deschide conexiunea desktop la distanță. Pasul 2. Faceți clic pe Afișare Opțiuni, introduceți adresa IP și numele computerului gazdă, apoi faceți clic pe Connect.
[/wpremark]
[wPremark preset_name = “chat_message_1_my” picon_show = “0” fundal_color = “#e0f3ff” padding_right = “30” padding_left = “30” 30 “border_radius =” 30 “] Cum accesez un alt computer din aceeași rețea
Pe computerul Windows local: în caseta de căutare din bara de activități, tastați conexiunea la distanță de la distanță, apoi selectați conexiune la distanță pentru desktop. În conexiunea desktop la distanță, tastați numele computerului la care doriți să vă conectați (de la pasul 1), apoi selectați Connect.
[/wpremark]
[wPremark preset_name = “chat_message_1_my” picon_show = “0” fundal_color = “#e0f3ff” padding_right = “30” padding_left = “30” 30 “border_radius =” 30 “] Cum pot accesa de la distanță un alt computer
Accesați un computer de la distanță
În bara de adrese din partea de sus, introduceți RemoteSktop.Google.com/acces și apăsați Enter. Faceți clic pe Acces pentru a selecta ce computer doriți. Introduceți pinul necesar pentru a accesa un alt computer. Selectați săgeata pentru a vă conecta.
[/wpremark]
[wPremark preset_name = “chat_message_1_my” picon_show = “0” fundal_color = “#e0f3ff” padding_right = “30” padding_left = “30” 30 “border_radius =” 30 “] Cum pot accesa un alt computer din rețeaua mea de acasă de la distanță
Utilizați desktop la distanță pentru a vă conecta la computerul pe care îl configurați: pe computerul Windows local: în caseta de căutare din bara de activități, tastați conexiunea la distanță de la distanță, apoi selectați conexiune la distanță desktop. În conexiunea desktop la distanță, tastați numele computerului la care doriți să vă conectați (de la pasul 1), apoi selectați Connect.
[/wpremark]
[wPremark preset_name = “chat_message_1_my” picon_show = “0” fundal_color = “#e0f3ff” padding_right = “30” padding_left = “30” 30 “border_radius =” 30 “] Cum accesez fișierele de pe un alt computer din rețeaua mea de acasă
Porniți descoperirea rețelei și partajarea fișierelor și imprimantei și dezactivați partajarea protejată prin parolă.Selectați butonul Start, apoi selectați Setări > Reţea & Internet și în partea dreaptă, selectați opțiuni de partajare.În privat, selectați Porniți Descoperirea rețelei și porniți fișierul și partajarea imprimantei.
[/wpremark]
[wPremark preset_name = “chat_message_1_my” picon_show = “0” fundal_color = “#e0f3ff” padding_right = “30” padding_left = “30” 30 “border_radius =” 30 “] Cum accesez fișierele de pe un alt computer din aceeași rețea
Porniți descoperirea rețelei și partajarea fișierelor și imprimantei și dezactivați partajarea protejată prin parolă.Selectați butonul Start, apoi selectați Setări > Reţea & Internet și în partea dreaptă, selectați opțiuni de partajare.În privat, selectați Porniți Descoperirea rețelei și porniți fișierul și partajarea imprimantei.
[/wpremark]


