De ce nu am panoul de control?
De ce nu apare panoul de control
Panoul de control care nu se afișează ar putea fi cauzat de corupția fișierelor de sistem. Puteți rula o scanare SFC pentru a rezolva această problemă. Doar faceți clic dreapta pe butonul Start și alegeți Windows PowerShell (Admin) din meniu pentru a-l rula ca administrator. Apoi, introduceți comanda SFC/Scannow și apăsați Enter.
Cum îmi recuperez panoul de control
Puteți începe panoul de control folosind instrumentul Run. Apăsați tasta Windows + R, apoi introduceți comanda Control și apăsați Enter.
Cum pot apărea panoul de control
În caseta de căutare de lângă pentru a porni pe bara de activități, tastați „Panoul de control” și selectați -l din lista de rezultate.
Cum pot primi panoul de control înapoi pe Windows 10
Apăsați tasta Windows + R, apoi tastați Control și lovește Enter. Va apărea panoul de control. Puteți face clic dreapta pe el și faceți clic pe „Pin la bara de activități” pentru acces convenabil. Un alt mod de a accesa panoul de control este din File Explorer.
Ce s -a întâmplat cu panoul de control din Windows 10
Microsoft schimbă treptat caracteristicile de la panoul de control clasic la aplicația Setări. Aplicația Setări are acum aceleași caracteristici ca și pagina de sistem veche din panoul de control.
Windows -ul scapă de panoul de control
Cu cel mai recent sistem de operare Windows 11, Microsoft transferă mai multe funcții de la panoul de control la aplicația Setări reproiectate. Panoul de control este eliminat treptat.
Panoul de control este eliminat
Următoarea actualizare a Windows 11 nu va elimina complet panoul de control, dar mai multe opțiuni vor fi mutate la setări. Microsoft face ca panoul de control să fie învechit în timp.
Cum ajung la panoul de control din Windows 11
Pentru a deschide panoul de control în Windows 11 cu o tastatură:
- Apăsați tasta Windows + R pentru a deschide caseta de rulare.
- Tip
cmdși apăsați Enter. - Tip
Controlși apăsați Enter.
Windows a eliminat panoul de control
Următoarea actualizare a Windows 11 nu va elimina complet panoul de control, dar mai multe opțiuni vor fi mutate la setări. Microsoft elimină treptat panoul de control.
Windows elimină panoul de control
Cu cel mai recent sistem de operare Windows 11, Microsoft transferă mai multe funcții de la panoul de control la aplicația Setări reproiectate. Panoul de control este treptat învechit.
Ce a înlocuit panoul de control
Microsoft începe să înlocuiască panoul de control cu aplicația Setări Windows 10.
Ce s -a întâmplat cu panoul de control din Windows 11
Microsoft a adăugat o nouă comandă rapidă numită Windows Tools la meniul Start din Windows 11, care oferă acces facil la diverse setări și utilități ale sistemului.
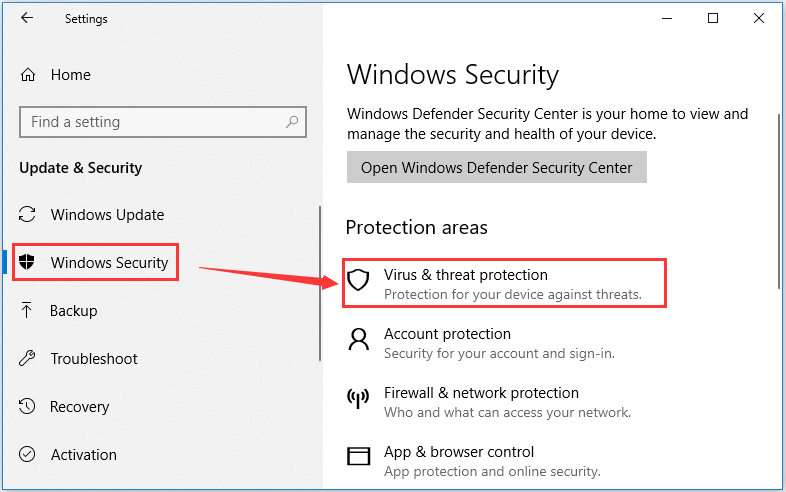
[wPremark preset_name = “chat_message_1_my” picon_show = “0” fundal_color = “#e0f3ff” padding_right = “30” padding_left = “30” 30 “border_radius =” 30 “] De ce nu apare panoul de control
Panoul de control care nu se afișează ar putea fi cauzat de corupția fișierului de sistem, astfel încât să puteți rula scanarea SFC pentru a remedia această problemă. Doar faceți clic dreapta pe butonul de pornire și alegeți Windows PowerShell (Admin) din meniu pentru a-l rula ca administrator. Apoi introduceți comanda SFC/Scannow și apăsați tasta Enter.
În cache
[/wpremark]
[wPremark preset_name = “chat_message_1_my” picon_show = “0” fundal_color = “#e0f3ff” padding_right = “30” padding_left = “30” 30 “border_radius =” 30 “] Cum îmi recuperez panoul de control
Și va fi disponibil tot timpul. De asemenea, puteți porni panoul de control folosind instrumentul rulat pentru a -l face apăsând Windows + sau IN. Fereastra care deschide introduceți comanda. Control. OK Panou de control te deschide
[/wpremark]
[wPremark preset_name = “chat_message_1_my” picon_show = “0” fundal_color = “#e0f3ff” padding_right = “30” padding_left = “30” 30 “border_radius =” 30 “] Cum pot apărea panoul de control
În caseta de căutare de alături pentru a porni pe bara de activități, tastați panoul de control. Selectați panoul de control din lista rezultatelor.
[/wpremark]
[wPremark preset_name = “chat_message_1_my” picon_show = “0” fundal_color = “#e0f3ff” padding_right = “30” padding_left = “30” 30 “border_radius =” 30 “] Cum pot primi panoul de control înapoi pe Windows 10
Apăsați tasta Windows + r apoi tip: control apoi apăsați Enter. Voila, panoul de control a revenit; Puteți face clic dreapta pe el, apoi faceți clic pe PIN la bara de activități pentru acces convenabil. Un alt mod în care puteți accesa panoul de control este din File Explorer.
În cache
[/wpremark]
[wPremark preset_name = “chat_message_1_my” picon_show = “0” fundal_color = “#e0f3ff” padding_right = “30” padding_left = “30” 30 “border_radius =” 30 “] Ce s -a întâmplat cu panoul de control din Windows 10
De ce Microsoft a eliminat panoul de control al sistemului Microsoft schimbă treptat caracteristicile din panoul de control clasic la aplicația Setări. Aplicația Setări are acum aceleași caracteristici pe care le -a făcut pagina de sistem veche în panoul de control.
[/wpremark]
[wPremark preset_name = “chat_message_1_my” picon_show = “0” fundal_color = “#e0f3ff” padding_right = “30” padding_left = “30” 30 “border_radius =” 30 “] Windows -ul scapă de panoul de control
Microsoft, cu cel mai recent sistem de operare Windows 11, a început să transfere mai multe funcții de la panoul de control în aplicația Setări reproiectate. Potrivit unui raport al Windowslatest, gigantul tehnologic intenționează să facă treptat panoul de control, mutând mai multe pagini în aplicația Windows Setări.
[/wpremark]
[wPremark preset_name = “chat_message_1_my” picon_show = “0” fundal_color = “#e0f3ff” padding_right = “30” padding_left = “30” 30 “border_radius =” 30 “] Panoul de control este eliminat
Următoarea actualizare a Windows 11 nu va elimina panoul de control, dar mai multe opțiuni se vor muta la setări. Microsoft a făcut încet panoul de control învechit și mai multe pagini se mută în aplicația Setări Windows.
[/wpremark]
[wPremark preset_name = “chat_message_1_my” picon_show = “0” fundal_color = “#e0f3ff” padding_right = “30” padding_left = “30” 30 “border_radius =” 30 “] Cum ajung la panoul de control din Windows 11
Iată cum să deschideți panoul de control în Windows 11 cu o tastatură: apăsați tasta Windows + R pentru a deschide caseta de rulare.Tastați CMD și apăsați Enter.Tastați controlul și apăsați Enter.Panoul de control se va deschide.
[/wpremark]
[wPremark preset_name = “chat_message_1_my” picon_show = “0” fundal_color = “#e0f3ff” padding_right = “30” padding_left = “30” 30 “border_radius =” 30 “] Windows a eliminat panoul de control
Următoarea actualizare a Windows 11 nu va elimina panoul de control, dar mai multe opțiuni se vor muta la setări. Microsoft a făcut încet panoul de control învechit și mai multe pagini se mută în aplicația Setări Windows.
[/wpremark]
[wPremark preset_name = “chat_message_1_my” picon_show = “0” fundal_color = “#e0f3ff” padding_right = “30” padding_left = “30” 30 “border_radius =” 30 “] Windows elimină panoul de control
Microsoft, cu cel mai recent sistem de operare Windows 11, a început să transfere mai multe funcții de la panoul de control în aplicația Setări reproiectate. Potrivit unui raport al Windowslatest, gigantul tehnologic intenționează să facă treptat panoul de control, mutând mai multe pagini în aplicația Windows Setări.
[/wpremark]
[wPremark preset_name = “chat_message_1_my” picon_show = “0” fundal_color = “#e0f3ff” padding_right = “30” padding_left = “30” 30 “border_radius =” 30 “] Ce a înlocuit panoul de control
Microsoft începe să înlocuiască panoul de control cu aplicația Setări Windows 10.
[/wpremark]
[wPremark preset_name = “chat_message_1_my” picon_show = “0” fundal_color = “#e0f3ff” padding_right = “30” padding_left = “30” 30 “border_radius =” 30 “] Ce s -a întâmplat cu panoul de control din Windows 11
Microsoft a adăugat o nouă comandă rapidă numită Windows Tools la meniul Start din Windows 11, iar panoul de control este disponibil prin această scurtătură. Pentru a deschide panoul de control folosind instrumente Windows: Deschideți meniul Start și faceți clic pe toate aplicațiile din colțul din dreapta sus.
[/wpremark]
[wPremark preset_name = “chat_message_1_my” picon_show = “0” fundal_color = “#e0f3ff” padding_right = “30” padding_left = “30” 30 “border_radius =” 30 “] Windows 11 a eliminat panoul de control
Cu toate acestea, când un utilizator Windows 11 a încercat să deschidă NCPA. CPL, sistemul de operare ar redirecționa automat utilizatorii către ecranul „Setări de rețea avansată”, așa cum se arată mai jos. Acest lucru a eliminat efectiv capacitatea de a accesa cel mai vechi și la mulți panou de control mai util.
[/wpremark]
[wPremark preset_name = “chat_message_1_my” picon_show = “0” fundal_color = “#e0f3ff” padding_right = “30” padding_left = “30” 30 “border_radius =” 30 “] Panoul de control este întrerupt în Windows 11
Microsoft semnalează în sfârșit sfârșitul panoului de control moștenitor în Windows 11. Gigantul software a introdus o serie de modificări în secțiunea sa de setări din Windows 11 la începutul acestui an, iar în această lună compania a început să testeze și mai multe modalități de a înlocui funcționalitatea panoului de control.
[/wpremark]
[wPremark preset_name = “chat_message_1_my” picon_show = “0” fundal_color = “#e0f3ff” padding_right = “30” padding_left = “30” 30 “border_radius =” 30 “] Cum adaug panoul de control la bara de activități în Windows 11
Cum se adaugă o scurtătură a panoului de control la meniul de pornire și instrumentul de căutare Windows Barlaunch Windows 11 (faceți clic pe pictograma barei de lucru pentru lupă pentru a o deschide).Panoul de control de intrare din caseta de text de aici pentru a căuta.Faceți clic dreapta pe rezultatul căutării panoului de control și selectați PIN în bara de activități.
[/wpremark]
[wPremark preset_name = “chat_message_1_my” picon_show = “0” fundal_color = “#e0f3ff” padding_right = “30” padding_left = “30” 30 “border_radius =” 30 “] Încă mai există panoul de control
Panoul de control este o componentă a Microsoft Windows care oferă posibilitatea de a vizualiza și schimba setările sistemului. Este format dintr -un set de applets care includ adăugarea sau eliminarea hardware -ului și software -ului, controlul conturilor de utilizator, schimbarea opțiunilor de accesibilitate și accesarea setărilor de rețea.
[/wpremark]
[wPremark preset_name = “chat_message_1_my” picon_show = “0” fundal_color = “#e0f3ff” padding_right = “30” padding_left = “30” 30 “border_radius =” 30 “] Cum reinstalez panoul de control în Windows 11
Deschideți meniul Start sau faceți clic pe pictograma de căutare din bara de activități și tastați: Panoul de control din caseta de căutare din partea de sus. Sub cea mai bună potrivire, faceți clic dreapta pe panoul de control (1), apoi faceți clic pe PIN în bara de activități (2) sau PIN pentru a începe.
[/wpremark]
[wPremark preset_name = “chat_message_1_my” picon_show = “0” fundal_color = “#e0f3ff” padding_right = “30” padding_left = “30” 30 “border_radius =” 30 “] Cum adaug panoul de control la Windows 11
Bine ați venit în videoclipul de astăzi, vă voi arăta cum să adăugați comanda rapidă a panoului de control pe desktop pe un computer Windows 11 sau laptop. Nu uitați să lăsați un like și să nu vă simțiți liber să vă abonați dacă videoclipul
[/wpremark]
[wPremark preset_name = “chat_message_1_my” picon_show = “0” fundal_color = “#e0f3ff” padding_right = “30” padding_left = “30” 30 “border_radius =” 30 “] Cum activez panoul de control în Windows 11
Iată cum să deschideți panoul de control în Windows 11 cu o tastatură: apăsați tasta Windows + R pentru a deschide caseta de rulare.Tastați CMD și apăsați Enter.Tastați controlul și apăsați Enter.Panoul de control se va deschide.
[/wpremark]
[wPremark preset_name = “chat_message_1_my” picon_show = “0” fundal_color = “#e0f3ff” padding_right = “30” padding_left = “30” 30 “border_radius =” 30 “] Cum adaug panoul de control la bara de activități în Windows 10
Apăsați tasta și tipul Windows: Panoul de control. Apoi faceți clic dreapta pe opțiunea de sus pentru aplicația Panoului de control și apoi faceți clic pe PIN la bara de activități. Cam despre asta e! Acum pictograma panoului de control clasic va fi fixată pe bara de activități și o puteți lansa cu ușurință de acolo.
[/wpremark]
[wPremark preset_name = “chat_message_1_my” picon_show = “0” fundal_color = “#e0f3ff” padding_right = “30” padding_left = “30” 30 “border_radius =” 30 “] Panoul de control a dispărut în Windows 11
Microsoft a adăugat o nouă comandă rapidă numită Windows Tools la meniul Start din Windows 11, iar panoul de control este disponibil prin această scurtătură. Pentru a deschide panoul de control folosind instrumente Windows: Deschideți meniul Start și faceți clic pe toate aplicațiile din colțul din dreapta sus.
[/wpremark]
[wPremark preset_name = “chat_message_1_my” picon_show = “0” fundal_color = “#e0f3ff” padding_right = “30” padding_left = “30” 30 “border_radius =” 30 “] Nu există niciun panou de control în Windows 11
Apăsați tasta Windows + R pentru a deschide caseta de rulare. Tastați CMD și apăsați Enter. Tastați controlul și apăsați Enter. Panoul de control se va deschide.
[/wpremark]
[wPremark preset_name = “chat_message_1_my” picon_show = “0” fundal_color = “#e0f3ff” padding_right = “30” padding_left = “30” 30 “border_radius =” 30 “] Unde este pictograma panoului de control în Windows 10
Apăsați logo-ul Windows de pe tastatură sau faceți clic pe pictograma Windows din stânga jos a ecranului pentru a deschide meniul Start. Acolo, caută "Panou de control." Odată ce apare în rezultatele căutării, trebuie doar să faceți clic pe pictograma acesteia.
[/wpremark]
[wPremark preset_name = “chat_message_1_my” picon_show = “0” fundal_color = “#e0f3ff” padding_right = “30” padding_left = “30” 30 “border_radius =” 30 “] Cum adaug panoul de control la bara de activități
Dacă nu doriți să deschideți meniul Start pentru a lansa panoul de control, îl puteți fixa pe bara de activități. Iată cum. Pasul 1: Deschideți Căutarea meniului Start, căutați panoul de control, faceți clic dreapta pe intrarea panoului de control, apoi faceți clic pe opțiunea PIN TO TASKBAR. Pictograma panoului de control va apărea imediat pe bara de activități.
[/wpremark]
[wPremark preset_name = “chat_message_1_my” picon_show = “0” fundal_color = “#e0f3ff” padding_right = “30” padding_left = “30” 30 “border_radius =” 30 “] Unde este panoul de control în Windows 10 fără tastatură
Pentru a face acest lucru, faceți clic pe butonul de pornire din colțul din stânga jos al ecranului. În lista de aplicații, derulați în jos și faceți clic pe „Windows System.”În submeniu, faceți clic și trageți„ Panoul de control ”pe desktop.
[/wpremark]


