Cum permit aplicațiile prin eSet Firewall?
Rezumatul articolului:
Iată câteva puncte cheie din articol:
1. Cum să listulist o aplicație în ESET: Deschideți consola Web ESA, accesați Setări> IP Whitelisting, activați listarea globală a IP -ului, definiți adresele IP, selectați Serviciile către Whitelist și Salvați.
2. Cum să adăugați excepții de la ESET Internet Security: Faceți clic pe Setup> Instrumente de securitate> Control parental, faceți clic pe Adăugați o excepție pentru un site web, specificați site -ul și faceți clic pe OK.
3. Cum să adăugați reguli la Firewall ESET: Accesați Setări> Protecția rețelei> Firewall, extindeți avansat, faceți clic pe Editați lângă reguli, faceți clic pe Adăugare pentru a crea o nouă regulă și editați regulile existente, dacă este necesar.
4. Cum să permiteți site -urile web pe ESET Endpoint Antivirus: Navigați la configurare> Protecția Internetului> Protecția accesului web în ESET Endpoint Antivirus, reglați setările în configurarea avansată> Web și e -mail> Protecția accesului web.
5. Cum să activați politicile de restricție software și lista de aplicații: accesați configurația utilizatorului> Setări Windows> Setări de securitate> Politici de restricție software, creați un nou folder de politici de restricție software și specificați aplicațiile Whitelisted.
6. Ce înseamnă pentru lista albă o aplicație: Listingul alb înseamnă specificarea unei liste de aplicații aprobate care au voie să fie prezente și active pe un sistem informatic, care urmărește să se protejeze împotriva aplicațiilor potențial dăunătoare.
7. Cum să adăugați o aplicație la Antivirus Excepție: Accesați Start> Setări> Actualizare și securitate> Windows Security> Virus și Protecție împotriva amenințărilor, selectați Gestionare Setări și adăugați sau eliminați excluderile în excluderi.
8. Cum se activează partajarea fișierelor în ESET Internet Security: Deschideți setările de firewall personal, accesați reguli și zone, faceți clic pe butonul de configurare sub rubrica Zona de încredere și alegeți preferința dorită de partajare a fișierelor.
9. Cum să activați regulile firewallului: Panoul de control deschis, accesați sistemul și securitatea> Windows Defender Firewall, porniți Firewall -ul Windows pentru setări de rețea de domeniu, privat și public.
10. Cum să permiteți regulile firewall -ului: Căutați firewall -ul Windows, selectați Permiteți un program sau o caracteristică prin intermediul firewall -ului Windows, faceți clic pe Setări modificate și activați programul sau caracteristica dorită.
Acestea sunt doar câteva dintre întrebările și răspunsurile acoperite în articol. Pentru informații mai detaliate, consultați articolul complet.
Intrebari si raspunsuri:
1. Cum potlista o aplicație în ESET?
Pentru a redacta o aplicație în ESET, deschideți consola Web ESA și accesați Setări> IP Whitelisting. Activați listingul global IP, specificați adresele și serviciile IP către lista albă și salvați setările.
2. Cum adaug excepții de la ESET Internet Security?
Pentru a adăuga excepții de la ESET Internet Security, faceți clic pe Setup> Instrumente de securitate> Control parental. Apoi, faceți clic pe Adăugați o excepție pentru un site web și introduceți detaliile necesare. Faceți clic pe OK pentru a adăuga excepția.
3. Cum adaug reguli la firewall -ul meu ESET?
Pentru a adăuga reguli la firewall -ul ESET, accesați Setări> Protecția rețelei> Firewall. Extindeți secțiunea avansată și faceți clic pe Editați lângă reguli. Faceți clic pe Adăugare pentru a crea o nouă regulă sau selectați o regulă existentă pentru a modifica și faceți clic pe Editare.
4. Cum permit site -urile web pe ESET Endpoint Antivirus?
Pentru a permite site -urile web pe ESET Endpoint Antivirus, navigați la configurare> Protecția pe internet> Protecția accesului web în fereastra principală. În Setup Advanced (F5), accesați Web și e -mail> Protecția accesului Web și configurați opțiunile, după cum este necesar.
5. Cum se activează politicile de restricție software și lista de aplicare a aplicațiilor?
Pentru a activa politicile de restricție a software -ului și lista de aplicații, accesați configurația utilizatorului> Setări Windows> Setări de securitate> Politici de restricție software. Faceți clic dreapta pe folderul de politici de restricție software și selectați noi politici de restricție software. Configurați politicile în conformitate cu cerințele dvs.
6. Ce înseamnă să listuți o aplicație?
Lizitorie albă o aplicație înseamnă crearea unei liste de aplicații software aprobate sau fișiere executabile care sunt permise să fie prezente și active pe un sistem informatic. Scopul listingului alb este de a proteja calculatoarele și rețelele de aplicații potențial dăunătoare.
7. Cum adaug o aplicație la excepția mea antivirus?
Pentru a adăuga o aplicație la lista de excepții antivirus, accesați Start> Setări> Actualizare și securitate> Windows Security> Virus și Protecția amenințării. În cadrul setărilor de protecție împotriva virusului și a amenințărilor, selectați Gestionați setările, apoi faceți clic pe Adăugare sau Eliminați excluderile. De acolo, puteți adăuga aplicația pentru a fi exclusă din scanări.
8. Cum activez partajarea fișierelor în ESET Internet Security?
Pentru a activa partajarea fișierelor în ESET Internet Security, accesați setările de firewall personal, faceți clic pe semnul + de lângă acesta, apoi faceți clic pe rubrica pentru reguli și zone. Sub rubrica Zona de încredere, faceți clic pe butonul de configurare și alegeți între protecție strictă și permiteți partajarea.
9. Cum activez regulile de firewall?
Pentru a activa regulile de firewall, deschideți panoul de control, selectați Sistem și securitate, apoi faceți clic pe Windows Defender Firewall. În setările firewall -ului Windows Defender, alegeți opțiunea de a activa Windows Firewall pentru setări de rețea de domeniu, privat și public.
10. Cum permit regulile firewall -ului?
Pentru a permite regulile firewall -ului, faceți clic pe butonul de pornire, căutați „Windows Firewall” și deschideți -l. Apoi, faceți clic pe „Permiteți un program sau o caracteristică prin Windows Firewall.„Dacă vi se solicită, furnizați permisiunea administratorului și alegeți programul sau caracteristica dorită pentru a permite firewall -ul.
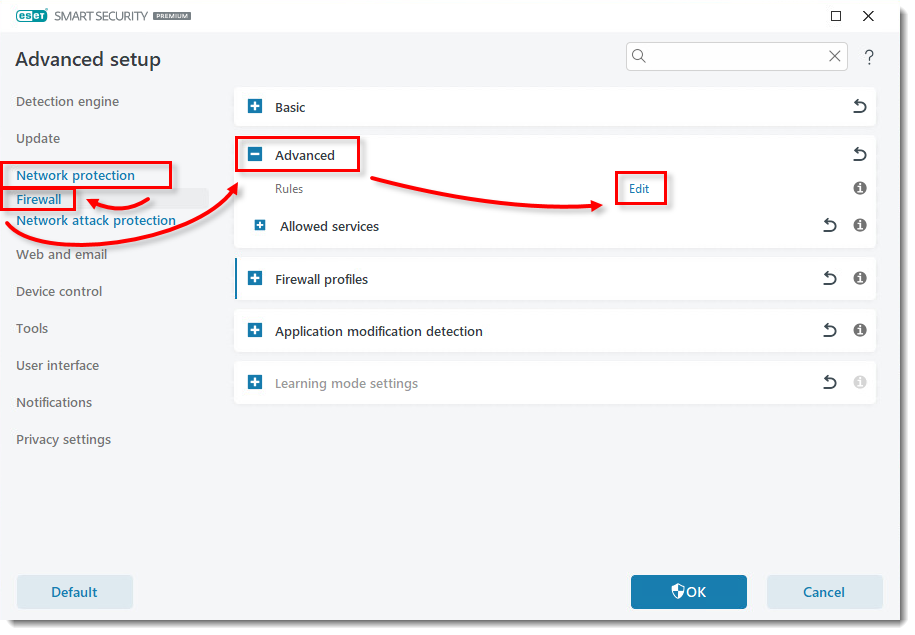
[wPremark preset_name = “chat_message_1_my” picon_show = “0” fundal_color = “#e0f3ff” padding_right = “30” padding_left = “30” 30 “border_radius =” 30 “] Cum potlista o aplicație în ESET
Pentru a face acest lucru, deschideți consola web ESA și navigați la setări > IP Whitelisting. Selectați caseta de selectare de alături pentru a activa listingul global al IP, definiți adresele IP corespunzătoare (versiunea IPv6, de asemenea, dacă este cazul), selectați Serviciile la Whitelist, apoi faceți clic pe Salvați.
[/wpremark]
[wPremark preset_name = “chat_message_1_my” picon_show = “0” fundal_color = “#e0f3ff” padding_right = “30” padding_left = “30” 30 “border_radius =” 30 “] Cum adaug excepții de la ESET Internet Security
Pentru a adăuga o excepție pentru un site web, faceți clic pe Setup > Instrumente de securitate > Controlul parental și apoi faceți clic pe Adăugați o excepție pentru un site web. (blocat) pentru fiecare cont de utilizator specific, apoi faceți clic pe OK pentru a -l adăuga pe listă.
[/wpremark]
[wPremark preset_name = “chat_message_1_my” picon_show = “0” fundal_color = “#e0f3ff” padding_right = “30” padding_left = “30” 30 “border_radius =” 30 “] Cum adaug reguli la firewall -ul meu ESET
Setări → Protecția rețelei → Firewall și extinderea avansată. Faceți clic pe Editați lângă reguli. Faceți clic pe Adăugare. Pentru a edita o regulă, selectați regula pe care doriți să o modificați și faceți clic pe Editare.
[/wpremark]
[wPremark preset_name = “chat_message_1_my” picon_show = “0” fundal_color = “#e0f3ff” padding_right = “30” padding_left = “30” 30 “border_radius =” 30 “] Cum permit site -urile web pe ESET Endpoint Antivirus
Această opțiune poate fi accesată de la fereastra principală a ESET Endpoint Antivirus, navigând la configurare > Protecția internetului > Protecția accesului web. Următoarele opțiuni sunt disponibile în configurarea avansată (F5) > Web și e -mail > Protecția accesului web: de bază – pentru a activa sau dezactiva această caracteristică de configurarea avansată.
[/wpremark]
[wPremark preset_name = “chat_message_1_my” picon_show = “0” fundal_color = “#e0f3ff” padding_right = “30” padding_left = “30” 30 “border_radius =” 30 “] Cum se activează politicile de restricție software și lista de aplicare a aplicațiilor
Configurarea SRP -urilor pentru aplicații de pelistere albă
Navigați la configurația utilizatorului → Setări Windows → Setări de securitate → Politici de restricție software. Faceți clic dreapta pe folderul de politici de restricție software și selectați noi politici de restricție software din meniu.
[/wpremark]
[wPremark preset_name = “chat_message_1_my” picon_show = “0” fundal_color = “#e0f3ff” padding_right = “30” padding_left = “30” 30 “border_radius =” 30 “] Ce înseamnă să listuți o aplicație
Aplicația Whitelisting este practica de a specifica un indice de aplicații software aprobat sau fișiere executabile cărora li se permite să fie prezent și activ pe un sistem informatic. Scopul listingului alb este de a proteja calculatoarele și rețelele de aplicații potențial dăunătoare.
[/wpremark]
[wPremark preset_name = “chat_message_1_my” picon_show = “0” fundal_color = “#e0f3ff” padding_right = “30” padding_left = “30” 30 “border_radius =” 30 “] Cum adaug o aplicație la excepția mea antivirus
Mergeți la început > Setări > Actualizați & Securitate > Windows Security > Virus & Protecția amenințărilor. Sub virus & Setări de protecție a amenințărilor, selectați Gestionarea setărilor, apoi în excluderi, selectați Adăugare sau elimină excluderile.
[/wpremark]
[wPremark preset_name = “chat_message_1_my” picon_show = “0” fundal_color = “#e0f3ff” padding_right = “30” padding_left = “30” 30 “border_radius =” 30 “] Cum activez partajarea fișierelor în ESET Internet Security
Faceți clic pe semnul + din stânga firewall -ului personal. Faceți clic pe rubrica pentru reguli și zone. Sub rubrica Zona de încredere, faceți clic pe butonul de configurare. Selectați -vă preferința între protecție strictă și permiteți partajarea.
[/wpremark]
[wPremark preset_name = “chat_message_1_my” picon_show = “0” fundal_color = “#e0f3ff” padding_right = “30” padding_left = “30” 30 “border_radius =” 30 “] Cum activez regulile de firewall
În acest articol pentru a începe și a deschide panoul de control.Selectați sistemul și securitatea > Windows Defender Firewall.Alegeți sau dezactivați activarea firewall -ului Windows.Selectați Porniți Windows Firewall pentru setări de rețea de domeniu, privat și public.
[/wpremark]
[wPremark preset_name = “chat_message_1_my” picon_show = “0” fundal_color = “#e0f3ff” padding_right = “30” padding_left = “30” 30 “border_radius =” 30 “] Cum permit regulile firewall -ului
Faceți clic pe butonul Start, apoi tastați Windows Firewall în caseta de căutare. Faceți clic pe Windows Firewall, apoi faceți clic pe permiteți un program sau o caracteristică prin Windows Firewall. Faceți clic pe butonul Schimbare Setări. Dacă apare o fereastră de control a contului de utilizator, faceți clic pe Da sau introduceți numele de utilizator și parola, apoi faceți clic pe OK.
[/wpremark]
[wPremark preset_name = “chat_message_1_my” picon_show = “0” fundal_color = “#e0f3ff” padding_right = “30” padding_left = “30” 30 “border_radius =” 30 “] Cum deblochez site -urile web pe lista de blocuri ESET
Raportați Diverse Sategorization dacă credeți că ESET nu ar trebui să blocheze un anumit site web.Deschideți ESET Security Management Center Web Console (ESMC Web Console) în browserul dvs. web și conectați -vă.Faceți clic pe politici.Selectați politica principală aplicabilă, faceți clic pe pictograma Gear, apoi selectați Editați.
[/wpremark]
[wPremark preset_name = “chat_message_1_my” picon_show = “0” fundal_color = “#e0f3ff” padding_right = “30” padding_left = “30” 30 “border_radius =” 30 “] De ce ESET blochează site -ul meu web
Soluţie. Produsul dvs. ESET poate, din motive de securitate, să împiedice automat browserul dvs. să acceseze anumite site -uri web sau chiar domenii. Acest lucru se datorează riscurilor legate de traficul originar din aceste site -uri/domenii. Evaluarea riscurilor se bazează pe mai multe criterii.
[/wpremark]
[wPremark preset_name = “chat_message_1_my” picon_show = “0” fundal_color = “#e0f3ff” padding_right = “30” padding_left = “30” 30 “border_radius =” 30 “] Cum elimin politica de restricție software
Pentru a șterge politicile de restricție software care sunt aplicate unui GPO, în arborele consolei, faceți clic dreapta pe politici de restricție software, apoi faceți clic pe Ștergeți politicile de restricție software. Când ștergeți politicile de restricție software pentru un GPO, ștergeți, de asemenea, toate regulile politicilor de restricție software pentru acel GPO.
[/wpremark]
[wPremark preset_name = “chat_message_1_my” picon_show = “0” fundal_color = “#e0f3ff” padding_right = “30” padding_left = “30” 30 “border_radius =” 30 “] Ce înseamnă pentru software -ul Whitelist
O listă albă (lista de legifet) este o strategie de cibersecuritate care aprobă o listă de adrese de e -mail, adrese IP, nume de domeniu sau aplicații, în timp ce negă toate celelalte.
[/wpremark]
[wPremark preset_name = “chat_message_1_my” picon_show = “0” fundal_color = “#e0f3ff” padding_right = “30” padding_left = “30” 30 “border_radius =” 30 “] Care sunt riscurile aplicației Whitelisting
Riscuri de utilizare a aplicației Whitelisting
Atacatorii pot înlocui aplicațiile din lista albă cu aplicații rău intenționate cu o ușurință relativă prin crearea unei versiuni a malware -ului lor care are aceeași dimensiune și are același nume de fișier ca o aplicație permisă și apoi înlocuirea aplicației Whitelist cu cea rău intenționată.
[/wpremark]
[wPremark preset_name = “chat_message_1_my” picon_show = “0” fundal_color = “#e0f3ff” padding_right = “30” padding_left = “30” 30 “border_radius =” 30 “] Cum pornesc lista albă
Utilizatori specifici cu comanda slash. Lista albă. Adăugați și apoi numele de utilizator. Așadar, dacă am aici Whitelist adaugă jocuri Knicks și am lovit -o, va spune că a adăugat jocuri Knicks la Whitelist. Acum pot regiza
[/wpremark]
[wPremark preset_name = “chat_message_1_my” picon_show = “0” fundal_color = “#e0f3ff” padding_right = “30” padding_left = “30” 30 “border_radius =” 30 “] De unde știu dacă antivirusul meu blochează o aplicație
Faceți clic pe Windows Defender Firewall. Din panoul din stânga, permiteți o aplicație sau o caracteristică prin intermediul firewall -ului Windows Defender. În fereastra Aplicații permise, parcurgeți toate aplicațiile. Localizați aplicația pe care doriți să o revizuiți și vedeți dacă aplicația este verificată.
[/wpremark]
[wPremark preset_name = “chat_message_1_my” picon_show = “0” fundal_color = “#e0f3ff” padding_right = “30” padding_left = “30” 30 “border_radius =” 30 “] Cum opresc Windows Defender să blocheze aplicațiile
Permiteți fișiere sau aplicații blocate pe Microsoft Defender Antivirusopen Windows Security.Faceți clic pe virus & Protecția amenințărilor.În secțiunea „Amenințări curente”, faceți clic pe opțiunea Istoric de protecție.Selectați fișierul sau aplicația pe care doriți să o permiteți.
[/wpremark]
[wPremark preset_name = “chat_message_1_my” picon_show = “0” fundal_color = “#e0f3ff” padding_right = “30” padding_left = “30” 30 “border_radius =” 30 “] Cum activez partajarea fișierelor în firewall
Pentru a deschide porturile firewall și pentru a activa partajarea fișierelor și imprimantei, completați următorii pași: Deschideți panoul de control, selectați Sistem și securitate, apoi selectați Windows Defender Firewall.În stânga, selectați Setări avansate.În consola Firewall -ului Windows Defender din stânga, selectați Reguli de intrare.
[/wpremark]
[wPremark preset_name = “chat_message_1_my” picon_show = “0” fundal_color = “#e0f3ff” padding_right = “30” padding_left = “30” 30 “border_radius =” 30 “] Cum activez serviciile de partajare a fișierelor
Selectați butonul Start, apoi selectați Setări > Reţea & Internet și în partea dreaptă, selectați opțiuni de partajare. În privat, selectați Porniți Descoperirea rețelei și porniți fișierul și partajarea imprimantei.
[/wpremark]
[wPremark preset_name = “chat_message_1_my” picon_show = “0” fundal_color = “#e0f3ff” padding_right = “30” padding_left = “30” 30 “border_radius =” 30 “] Cum elimin restricțiile din firewall -ul meu
Faceți clic pe Windows.Faceți clic pe Panoul de control din rezultatele căutării.Selectați sistemul și securitatea.Faceți clic pe Windows Defender Firewall.Faceți clic pe Opțiunea Turn Windows Defender Firewall On sau Opriți.
[/wpremark]
[wPremark preset_name = “chat_message_1_my” picon_show = “0” fundal_color = “#e0f3ff” padding_right = “30” padding_left = “30” 30 “border_radius =” 30 “] Cum ocolesc restricțiile de firewall
Deci, dați -le o lovitură și vedeți care funcționează cel mai bine.Folosiți un site proxy pentru a vă ocoli restricțiile școlare.Folosiți un VPN pentru a vă cripta traficul.Introduceți adresa IP a site -ului.Utilizați Google Translate ca un server proxy improvizat.Folosiți smartphone-ul ca hotspot Wi-Fi.Ați putea fi furat informațiile dvs. personale.
[/wpremark]
[wPremark preset_name = “chat_message_1_my” picon_show = “0” fundal_color = “#e0f3ff” padding_right = “30” padding_left = “30” 30 “border_radius =” 30 “] Cum permit toate aplicațiile prin firewall -ul meu
Pentru a permite accesul aplicației prin intermediul firewall -ului Windows 11, deschideți Windows Security > Firewall & Protecția rețelei, faceți clic pe opțiunea „Permiteți o aplicație prin firewall”, faceți clic pe opțiunea „Schimbați setările”, permiteți aplicația din firewall și faceți clic pe butonul „OK”.
[/wpremark]
[wPremark preset_name = “chat_message_1_my” picon_show = “0” fundal_color = “#e0f3ff” padding_right = “30” padding_left = “30” 30 “border_radius =” 30 “] Cum văd ce aplicații sunt blocate de firewall -ul meu
Faceți clic pe Windows Defender Firewall. Din panoul din stânga, permiteți o aplicație sau o caracteristică prin intermediul firewall -ului Windows Defender. În fereastra Aplicații permise, parcurgeți toate aplicațiile. Localizați aplicația pe care doriți să o revizuiți și vedeți dacă aplicația este verificată.
[/wpremark]
[wPremark preset_name = “chat_message_1_my” picon_show = “0” fundal_color = “#e0f3ff” padding_right = “30” padding_left = “30” 30 “border_radius =” 30 “] Cum activez site -urile blocate pe firewall -ul meu
Deschideți site -uri blocate vizitând direct adresa IP.Deblocați o pagină web din spatele unui firewall trecând de la Wi-Fi la date mobile.Accesați o versiune în cache a site -ului.Treceți la site -ul mobil/desktop.Încercați să accesați site -ul într -o altă limbă.Deschideți site -uri web blocate folosind un serviciu VPN.
[/wpremark]


