De ce nu se deschide panoul de control?
Ce trebuie să faceți atunci când panoul de control nu se deschide
Întrebarea 1: Cum pot remedia panoul de control dacă nu se va deschide?
Răspuns:
1. Rulați o scanare completă a sistemului.
2. Dezactivați programele de pornire.
3. Dezactivați serviciul de raportare a erorilor Windows.
4. Rulați scanarea verificării fișierului de sistem.
5. Ștergeți fișierele temporare.
6. Reglați registrul.
7. Schimbați scalarea afișajului.
8. Resetați Windows 10.
Întrebarea 2: Cum forțez panoul de control să se deschidă?
Răspuns: Apăsați Windows+R pentru a deschide dialogul Run, introduceți panoul de control în caseta goală și faceți clic pe OK.
Întrebarea 3: Cum pot repara panoul de control din Windows 10?
Răspuns:
Opțiuni de reparație de la panoul de control:
1. În caseta de căutare din bara de activități, tastați panoul de control și selectați panoul de control din rezultate.
2. Selectați programe > Programe si caracteristici.
3. Faceți clic dreapta pe programul pe care doriți să îl remediați și să selectați Repararea sau dacă nu este disponibil, selectați Schimbare.
4. Apoi urmați indicațiile de pe ecran.
Întrebarea 4: De ce panoul de control nu se deschide în Windows 11?
Răspuns:
Reporniți serviciile Windows:
1. Apăsați tasta Windows și căutați servicii.
2. Apăsați Enter pentru a deschide aplicația.
3. Parcurgeți „Protecția software-ului” și faceți dublu clic pe el.
Întrebarea 5: Cum îmi resetez panoul de control?
Răspuns: Selectați butonul Start, apoi tastați panoul de control în caseta de căutare de lângă butonul de pornire de pe bara de activități și selectați panoul de control (aplicația desktop) din rezultate. Panoul de control al căutării pentru recuperare și selectați recuperare > Restaurarea sistemului deschis > Următorul.
Întrebarea 6: Cum îmi resetez panoul de control al computerului?
Răspuns:
Efectuați o restaurare a sistemului în Windows 10:
1. Faceți clic pe Start, apoi tastați panoul de control.
2. Panoul de control al căutării pentru recuperare.
3. Selectați recuperare > Restaurarea sistemului deschis > Următorul.
4. Alegeți punctul de restaurare care este legat de aplicația, driverul sau actualizarea problematică, apoi selectați Următorul > finalizarea.
Întrebarea 7: Cum resetez panoul de control în Windows 11?
Răspuns:
Pentru a reseta aplicația Setări Windows 11 cu meniul de căutare:
1. Faceți clic pe pictograma de mărire din bara de activități sau utilizați comanda rapidă a tastaturii Win + S pentru a accesa meniul de căutare.
2. Tastați setările în caseta de căutare.
3. Selectați opțiunea Setări aplicație din panoul din dreapta.
4. Derulați în jos în secțiunea Resetare și faceți clic pe butonul Resetare.
Întrebarea 8: Cum activez panoul de control în Windows 11?
Răspuns:
Îl puteți utiliza pentru a deschide panoul de control. Pentru a deschide panoul de control folosind dialogul Run, apăsați tasta Windows + R pentru a deschide rularea. Tip: Control în caseta deschisă și faceți clic pe OK.
Întrebarea 9: Care este cheia de control pentru resetare?
Răspuns:
Este probabil cea mai bună opțiune dacă meniul de pornire nu funcționează. Începeți prin apăsarea CTRL + ALT + Ștergeți pe tastatură pentru a deschide ecranul Opțiuni. Apoi, faceți clic pe pictograma Power din colțul din dreapta jos și selectați Reporniți din listă. PC -ul dvs. va reporni imediat.
Întrebarea 10: Cum deblochez panoul de control în Windows 10?
Răspuns:
În caseta de căutare de alături pentru a porni pe bara de activități, tastați panoul de control. Selectați panoul de control din lista rezultatelor. Notă: Multe caracteristici ale panoului de control sunt mai simple și mai rapide în setări.
Întrebarea 11: Cum îmi restabilesc panoul de control?
Răspuns:
Selectați butonul Start, apoi tastați panoul de control în caseta de căutare de lângă butonul de pornire de pe bara de activități și selectați Panoul de control (aplicația desktop) din rezultate. Panoul de control al căutării pentru recuperare și selectați recuperare > Restaurarea sistemului deschis > Următorul.
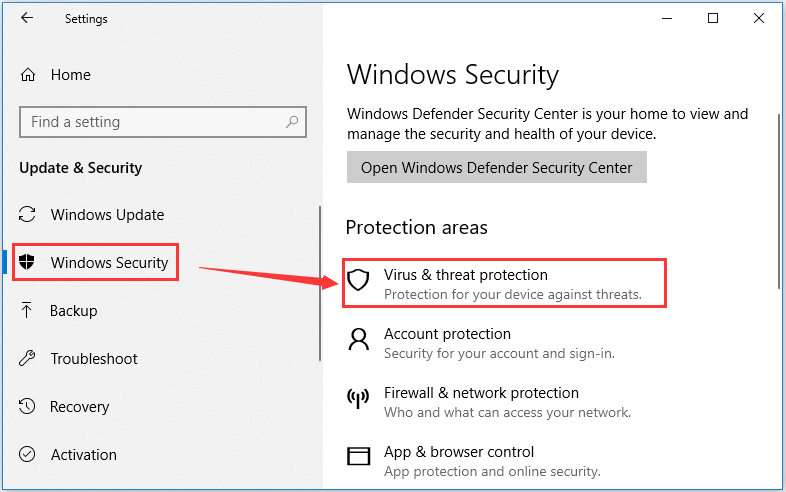
[wPremark preset_name = “chat_message_1_my” picon_show = “0” fundal_color = “#e0f3ff” padding_right = “30” padding_left = “30” 30 “border_radius =” 30 “] Ce trebuie să faceți atunci când panoul de control nu se deschide
Cum pot remedia panoul de control dacă nu va deschide o scanare completă a sistemului.Dezactivați programele de pornire.Dezactivați serviciul de raportare a erorilor Windows.Rulați scanarea verificării fișierului de sistem.Ștergeți fișierele temporare.Reglați registrul.Schimbați scalarea afișajului.Resetați Windows 10.
În cache
[/wpremark]
[wPremark preset_name = “chat_message_1_my” picon_show = “0” fundal_color = “#e0f3ff” padding_right = “30” padding_left = “30” 30 “border_radius =” 30 “] Cum forțez panoul de control să se deschidă
Apăsați Windows+R pentru a deschide dialogul Run, introduceți panoul de control în caseta goală și faceți clic pe OK.
[/wpremark]
[wPremark preset_name = “chat_message_1_my” picon_show = “0” fundal_color = “#e0f3ff” padding_right = “30” padding_left = “30” 30 “border_radius =” 30 “] Cum remediez panoul de control în Windows 10
Opțiuni de reparare de la panoul de control
În caseta de căutare din bara de activități, tastați panoul de control și selectați panoul de control din rezultate. Selectați programe > Programe si caracteristici. Faceți clic dreapta pe programul pe care doriți să îl remediați și să selectați Repararea sau dacă nu este disponibil, selectați Schimbare. Apoi urmați indicațiile de pe ecran.
[/wpremark]
[wPremark preset_name = “chat_message_1_my” picon_show = “0” fundal_color = “#e0f3ff” padding_right = “30” padding_left = “30” 30 “border_radius =” 30 “] De ce panoul de control nu se deschide în Windows 11
Reporniți serviciile Windows
Când unul dintre serviciile Windows nu mai funcționează în fundal, sistemul ar putea să nu deschidă panoul de control. Pasul 1: Apăsați tasta Windows și căutați servicii. Apăsați Enter pentru a deschide aplicația. Pasul 2: Parcurgeți „Protecția software-ului” și faceți dublu clic pe el.
În cache
[/wpremark]
[wPremark preset_name = “chat_message_1_my” picon_show = “0” fundal_color = “#e0f3ff” padding_right = “30” padding_left = “30” 30 “border_radius =” 30 “] Cum îmi resetez panoul de control
Selectați butonul Start, apoi tastați panoul de control în caseta de căutare de lângă butonul de pornire de pe bara de activități și selectați Panoul de control (aplicația desktop) din rezultate. Panoul de control al căutării pentru recuperare și selectați recuperare > Restaurarea sistemului deschis > Următorul.
[/wpremark]
[wPremark preset_name = “chat_message_1_my” picon_show = “0” fundal_color = “#e0f3ff” padding_right = “30” padding_left = “30” 30 “border_radius =” 30 “] Cum îmi resetez panoul de control al computerului
Efectuați o restaurare a sistemului în Windows 10Click Start. , apoi tastați panoul de control.Panoul de control al căutării pentru recuperare.Selectați recuperare > Restaurarea sistemului deschis > Următorul.Alegeți punctul de restaurare care este legat de aplicația, driverul sau actualizarea problematică, apoi selectați Următorul > finalizarea.
[/wpremark]
[wPremark preset_name = “chat_message_1_my” picon_show = “0” fundal_color = “#e0f3ff” padding_right = “30” padding_left = “30” 30 “border_radius =” 30 “] Cum resetez panoul de control în Windows 11
Pentru a reseta aplicația Setări Windows 11 cu meniul de căutare: Faceți clic pe pictograma de mărire din bara de activități sau utilizați comanda rapidă a tastaturii Win + S pentru a accesa meniul de căutare.Tastați setările în caseta de căutare.Selectați opțiunea Setări aplicație din panoul din dreapta.Derulați în jos în secțiunea Resetare și faceți clic pe butonul Resetare.
[/wpremark]
[wPremark preset_name = “chat_message_1_my” picon_show = “0” fundal_color = “#e0f3ff” padding_right = “30” padding_left = “30” 30 “border_radius =” 30 “] Cum activez panoul de control în Windows 11
Îl puteți utiliza pentru a deschide panoul de control. Pentru a deschide panoul de control folosind dialogul Run: apăsați tasta Windows + R pentru a deschide rularea. Tip: Control în caseta deschisă și faceți clic pe OK.
[/wpremark]
[wPremark preset_name = “chat_message_1_my” picon_show = “0” fundal_color = “#e0f3ff” padding_right = “30” padding_left = “30” 30 “border_radius =” 30 “] Care este cheia de control pentru resetare
Este probabil cea mai bună opțiune dacă meniul de pornire nu funcționează. Începeți prin apăsarea CTRL + ALT + Ștergeți pe tastatură pentru a deschide ecranul Opțiuni. Apoi, faceți clic pe pictograma Power din colțul din dreapta jos și selectați Reporniți din listă. PC -ul dvs. va reporni imediat.
[/wpremark]
[wPremark preset_name = “chat_message_1_my” picon_show = “0” fundal_color = “#e0f3ff” padding_right = “30” padding_left = “30” 30 “border_radius =” 30 “] Cum deblochez panoul de control în Windows 10
În caseta de căutare de alături pentru a porni pe bara de activități, tastați panoul de control. Selectați panoul de control din lista rezultatelor. Notă: Multe caracteristici ale panoului de control sunt mai simple și mai rapide în setări .
[/wpremark]
[wPremark preset_name = “chat_message_1_my” picon_show = “0” fundal_color = “#e0f3ff” padding_right = “30” padding_left = “30” 30 “border_radius =” 30 “] Cum îmi restabilesc panoul de control
Selectați butonul Start, apoi tastați panoul de control în caseta de căutare de lângă butonul de pornire de pe bara de activități și selectați Panoul de control (aplicația desktop) din rezultate. Panoul de control al căutării pentru recuperare și selectați recuperare > Restaurarea sistemului deschis > Următorul.
[/wpremark]
[wPremark preset_name = “chat_message_1_my” picon_show = “0” fundal_color = “#e0f3ff” padding_right = “30” padding_left = “30” 30 “border_radius =” 30 “] Cum activez Ctrl C și Ctrl V în Windows 11
Aici vă arătăm câțiva pași de depanare pentru a vă ajuta să remediați și să restabiliți funcționalitatea de copiere și lipire în Windows 11.Efectuați o cizmă curată.Actualizați -vă ferestrele.Reporniți File Explorer.Rulați depanarea tastaturii.Verificați tastatura pentru probleme hardware.Rulați controlul fișierului de sistem.Creați un nou cont local de utilizator.
[/wpremark]
[wPremark preset_name = “chat_message_1_my” picon_show = “0” fundal_color = “#e0f3ff” padding_right = “30” padding_left = “30” 30 “border_radius =” 30 “] Cum activez cheia de control
Prompt de comandă deschis.Faceți clic dreapta pe bara de titlu a ferestrei prompt de comandă și faceți clic pe proprietăți.Mutați -vă cursorul în fila experimentală și deschideți fila respectivă, veți găsi caracteristici ale consolei experimentale, veți avea diverse opțiuni de cheie de scurtătură sub setări de control experimental.
[/wpremark]
[wPremark preset_name = “chat_message_1_my” picon_show = “0” fundal_color = “#e0f3ff” padding_right = “30” padding_left = “30” 30 “border_radius =” 30 “] De ce ștergerea mea Ctrl nu funcționează pentru a debloca
Verificați tastatura
Un alt lucru pe care îl puteți încerca este să mențineți cheia FN, apoi să încercați din nou CTRL + ALT + Ștergeți Combo. Pe unele tastaturi, trebuie să apăsați aceste taste pentru ca scurtătura să funcționeze. Dacă niciuna dintre aceste soluții nu a făcut treaba, atunci ar putea fi necesar să vă actualizați driverul de tastatură.
[/wpremark]
[wPremark preset_name = “chat_message_1_my” picon_show = “0” fundal_color = “#e0f3ff” padding_right = “30” padding_left = “30” 30 “border_radius =” 30 “] Cum se deschide panoul de control în Windows 10 cu promptul de comandă
dll, control_rundll appwiz. cpl". Pentru a rula instrumentul utilizatorilor în panoul de control, tastați controlul NCPA. Utilizatori CPL, apoi apăsați Enter.
[/wpremark]
[wPremark preset_name = “chat_message_1_my” picon_show = “0” fundal_color = “#e0f3ff” padding_right = “30” padding_left = “30” 30 “border_radius =” 30 “] Unde este resetat în panoul de control
Resetarea panoului de control. Faceți clic pe căutare. Tip restaurator. Deschideți creați un punct de restaurare. Faceți clic pe butonul de restaurare a sistemului. Lovit alături. Alegeți un punct de restaurare (de preferință o dată înainte de a se întâmpla problema) Așteptați ca procesul să se termine.
[/wpremark]
[wPremark preset_name = “chat_message_1_my” picon_show = “0” fundal_color = “#e0f3ff” padding_right = “30” padding_left = “30” 30 “border_radius =” 30 “] De ce controlul meu C și V nu funcționează
Când Ctrl V sau Ctrl V nu funcționează, prima și cea mai ușoară metodă este să efectuați o repornire a computerului. A fost dovedit de mulți utilizatori ca fiind de ajutor. Pentru a reporni computerul, puteți face clic pe meniul Windows de pe ecran, apoi faceți clic pe pictograma Power și selectați Reporniți din meniul contextual.
[/wpremark]
[wPremark preset_name = “chat_message_1_my” picon_show = “0” fundal_color = “#e0f3ff” padding_right = “30” padding_left = “30” 30 “border_radius =” 30 “] Cum activez Centrul de control în Windows 11
Iată cum să deschideți panoul de control în Windows 11 cu o tastatură: apăsați tasta Windows + R pentru a deschide caseta de rulare.Tastați CMD și apăsați Enter.Tastați controlul și apăsați Enter.Panoul de control se va deschide.
[/wpremark]
[wPremark preset_name = “chat_message_1_my” picon_show = “0” fundal_color = “#e0f3ff” padding_right = “30” padding_left = “30” 30 “border_radius =” 30 “] Cum deschid meniul de control
Panou de control deschis
Faceți clic pe butonul Start, apoi faceți clic pe Panoul de control.
[/wpremark]
[wPremark preset_name = “chat_message_1_my” picon_show = “0” fundal_color = “#e0f3ff” padding_right = “30” padding_left = “30” 30 “border_radius =” 30 “] Cum activez cheia CTRL în Windows 11
Deschideți setările rapide apăsând împreună tastele Win + a. Selectați sau apăsați și apăsați pictograma baterie, rețea sau volum pentru a deschide panoul Setări rapide. Faceți clic pe pictograma Accesibilitate pentru a deschide meniul de accesibilitate. Porniți sau opriți tastele lipicioase din meniul de accesibilitate.
[/wpremark]
[wPremark preset_name = “chat_message_1_my” picon_show = “0” fundal_color = “#e0f3ff” padding_right = “30” padding_left = “30” 30 “border_radius =” 30 “] Cum deblochez cheia CTRL
Recuperare: de cele mai multe ori, CTRL + ALT + DEL re-setă starea cheie la normal, dacă acest lucru se întâmplă. (Apoi apăsați ESC pe ecranul sistemului de ieșire.) O altă metodă: puteți apăsa și tasta blocat: Deci, dacă vedeți clar că este CTRL care a rămas blocat, apăsați și eliberați atât CTRL stânga cât și dreapta .
[/wpremark]
[wPremark preset_name = “chat_message_1_my” picon_show = “0” fundal_color = “#e0f3ff” padding_right = “30” padding_left = “30” 30 “border_radius =” 30 “] Cum îmi deblochez computerul cu Ctrl Alt șterge
Iată cum să o faci.Apăsați Win + R pentru a deschide comanda de rulare.Tip "Netplwiz" și faceți clic pe butonul OK.Apoi, treceți la fila Advanced și accesați secțiunea de conectare securizată.Acum, debifați caseta de lângă necesită utilizatorilor să apese Ctrl+ALT+Ștergeți.Faceți clic pe Aplicați > Ok, aplicați modificările.
[/wpremark]
[wPremark preset_name = “chat_message_1_my” picon_show = “0” fundal_color = “#e0f3ff” padding_right = “30” padding_left = “30” 30 “border_radius =” 30 “] De ce nu pot deschide panoul de control în Windows 10
Panoul de control care nu se afișează ar putea fi cauzat de corupția fișierului de sistem, astfel încât să puteți rula scanarea SFC pentru a remedia această problemă. Doar faceți clic dreapta pe butonul de pornire și alegeți Windows PowerShell (Admin) din meniu pentru a-l rula ca administrator. Apoi introduceți comanda SFC/Scannow și apăsați tasta Enter.
[/wpremark]
[wPremark preset_name = “chat_message_1_my” picon_show = “0” fundal_color = “#e0f3ff” padding_right = “30” padding_left = “30” 30 “border_radius =” 30 “] Cum activez panoul de control în promptul de comandă
Deschideți panoul de control Windows 10 cu promptul de comandă. Puteți apăsa tastele Windows + R de pe tastatură pentru a deschide Windows Run. Tastați CMD și faceți clic pe OK pentru a deschide promptul de comandă în Windows 10. Apoi, tastați panoul de control în fereastra de prompt de comandă și apăsați tasta Enter pentru a deschide panoul de control cu promptul de comandă (CMD).
[/wpremark]
[wPremark preset_name = “chat_message_1_my” picon_show = “0” fundal_color = “#e0f3ff” padding_right = “30” padding_left = “30” 30 “border_radius =” 30 “] Ce buton apăs pentru a -mi reseta computerul
Q #4) Cum resetez fabrică Windows 10 cu butoane Răspuns: Apăsați tasta ” F11 ” sau ” F12 ” atunci când reporniți sistemul. Selectați opțiunea de resetare la setările din fabrică. Sistemul se va porni apoi cu setări din fabrică restaurate.
[/wpremark]


