Cum descarc webroot pe un computer nou?
instalând altul
În general, este recomandat să eliminați orice software antivirus existent înainte de a instala unul nou. A avea mai multe programe antivirus care rulează simultan poate provoca conflicte și probleme de performanță pe computer. Pentru a dezinstala vechiul software antivirus, puteți urma pașii furnizați de producătorul de software sau puteți utiliza funcția de dezinstalare încorporată în sistemul dvs. de operare.
[/wpremark]
[wPremark preset_name = “chat_message_1_my” picon_show = “0” fundal_color = “#e0f3ff” padding_right = “30” padding_left = “30” 30 “border_radius =” 30 “] Cum actualizez Webroot pe computerul meu
Webroot Secuureanywhere se actualizează automat pentru a vă menține computerul protejat împotriva celor mai recente amenințări. Cu toate acestea, dacă doriți să verificați manual actualizările sau să forțați o actualizare, puteți face acest lucru prin deschiderea interfeței Webroot și făcând clic pe opțiunea „Actualizare” sau „Verificați actualizările”. Acest lucru vă va asigura că aveți cele mai noi funcții de protecție și securitate instalate.
[/wpremark]
[wPremark preset_name = “chat_message_1_my” picon_show = “0” fundal_color = “#e0f3ff” padding_right = “30” padding_left = “30” 30 “border_radius =” 30 “] Ce ar trebui să fac dacă Webroot nu funcționează
Dacă întâmpinați probleme cu WebRoot care nu funcționează corect, există câțiva pași de depanare pe care le puteți încerca:
– Reporniți computerul: Uneori, o repornire simplă poate rezolva glitch -urile software temporare.
– Verificați conexiunea la internet: asigurați-vă că aveți o conexiune la internet stabilă, deoarece Webroot necesită acces la internet pentru actualizări și protecție în timp real.
– Reinstalați Webroot: Dacă problema persistă, puteți încerca dezinstalarea și reinstalarea Webroot -ului folosind instrucțiunile furnizate de software.
– Asistență de contact: Dacă niciunul dintre acești pași nu rezolvă problema, puteți contacta asistența pentru clienți Webroot pentru asistență suplimentară.
[/wpremark]
[wPremark preset_name = “chat_message_1_my” picon_show = “0” fundal_color = “#e0f3ff” padding_right = “30” padding_left = “30” 30 “border_radius =” 30 “] Pot transfera abonamentul meu Webroot la un computer nou
Da, puteți transfera abonamentul Webroot pe un computer nou, atât timp cât abonamentul dvs. este încă activ. Puteți face acest lucru prin dezinstalarea webroot -ului de pe computerul vechi și reinstalarea acestuia pe noul computer folosind codul cheie existent. Dacă aveți probleme sau aveți nevoie de asistență, puteți contacta asistența pentru clienți Webroot pentru ajutor cu procesul de transfer.
[/wpremark]
[wPremark preset_name = “chat_message_1_my” picon_show = “0” fundal_color = “#e0f3ff” padding_right = “30” padding_left = “30” 30 “border_radius =” 30 “] Pot folosi Webroot pe un computer Mac
Da, Webroot Secuureanywhere este disponibil atât pentru computere Windows cât și pentru Mac. Pașii pentru instalare și utilizare pot varia ușor între cele două platforme, dar funcționalitatea generală și protecția oferită de Webroot rămân aceleași. Puteți vizita site -ul Webroot pentru a descărca și instala versiunea Mac a software -ului.
[/wpremark]
[wPremark preset_name = “chat_message_1_my” picon_show = “0” fundal_color = “#e0f3ff” padding_right = “30” padding_left = “30” 30 “border_radius =” 30 “] Cum programez o scanare cu Webroot
Pentru a programa o scanare cu Webroot Secuureanywhere, puteți urma acești pași:
1. Deschideți interfața Webroot făcând dublu clic pe pictograma Webroot de pe desktop sau accesând-o din tava de sistem.
2. Faceți clic pe opțiunea „Securitate PC” sau „Securitate Mac”, în funcție de sistemul dvs. de operare.
3. Căutați secțiunea „Scanările programate” sau „Programul de scanare” și faceți clic pe ea.
4. Faceți clic pe butonul „Adăugare” sau „Creare” pentru a configura un nou program de scanare.
5. Alegeți tipul de scanare (scanare rapidă, scanare completă, scanare personalizată) și setați frecvența dorită și calendarul pentru scanare.
6. Faceți clic pe „Salvați” sau „Aplicare” pentru a salva programul de scanare.
Odată ce programul este setat, Webroot va rula automat scanările în conformitate cu setările specificate.
[/wpremark]
1. Puteți transfera webroot pe un computer nou?
Răspuns: Da, toate licențele software Webroot sunt transferabile pe un computer nou, atât timp cât abonamentul dvs. este încă activ.
2. Cum reinstalez Webroot pe noul meu computer?
Răspuns: Pentru a reinstala Webroot pe noul dvs. computer, puteți accesa instalatorul SecureAnywhere, faceți clic pe Descărcare, introduceți codul de cheie și faceți clic pe Acord și instalați. Puteți vizualiza, de asemenea, opțiunile de instalare făcând clic pe opțiuni de instalare.
3. Cum adaug webroot la al doilea computer?
Răspuns: Pentru a adăuga Webroot la al doilea computer, vă puteți conecta la site -ul Secureanywhere la mine.Webrootanywhere.com, faceți clic pe fila Protecție Mobilă, faceți clic pe fila Dispozitive, apoi faceți clic pe Adăugați un dispozitiv. Va fi afișat panoul Adăugare un dispozitiv.
4. Pot să -mi folosesc Webroot -ul pe mai multe computer?
Răspuns: Da, puteți instala software -ul Webroot Security pe până la cinci computere dacă aveți o licență care îl permite. Cu toate acestea, dacă licența dvs. este doar pentru un computer, nu îl puteți instala pe computere suplimentare.
5. Cum dezinstalez și reinstalez Webroot?
Răspuns: Pentru a dezinstala și reinstala agentul Webroot pe un dispozitiv Windows, puteți dezinstala agentul de pe dispozitiv folosind o fereastră de comandă, ștergeți directoarele WRDATA și WRCORE din directorul ascuns Programdata, reporniți dispozitivul și reinstalați agentul Webroot folosind dvs. Metoda de implementare preferată.
6. Unde îmi găsesc codul cheie pentru webroot?
Răspuns: Pentru a găsi codul cheie în Webroot SecureAnywhere pentru Windows PC, puteți deschide Webroot Secuureanywhere, faceți clic pe contul meu și o fereastră se va deschide afișarea informațiilor dvs. de cheie și abonament.
7. Cum pot spune dacă este instalat webroot pe computerul meu?
Răspuns: Puteți face dublu clic pe pictograma de comenzi rapide Webroot de pe desktop sau faceți clic dreapta pe pictograma WebRoot din meniul System Tray și faceți clic pe Status View. Dacă nu puteți localiza pictograma System Tavy, puteți deschide meniul Windows Start, faceți clic pe toate programele (sau programele), Webroot Secuureanywhere și apoi din nou Webroot Secuureanywhere din nou.
8. Cum dezinstalez și reinstalez Webroot pe Windows 10?
Răspuns: Pentru a dezinstala și reinstala Webroot pe Windows 10, puteți face clic pe AppWiz.CPL, selectați elementul de linie Webroot SecureAnywhere, apoi faceți clic pe Dezinstalare. Dacă inițial nu apare Webroot SecureAnywhere, puteți face clic pe butonul de actualizare. Acest lucru se poate întâmpla dacă a fost instalat recent webroot.
9. Cum dezinstalez și reinstalez antivirus?
Răspuns: Pentru a dezinstala și reinstala un program antivirus, puteți deschide funcția Adăugare sau eliminare a programelor în sistemul dvs. de operare, găsiți programul Antivirus în lista de programe instalate, selectați -l și faceți clic.
10. Cum se instalează webroot cu codul cheie?
Răspuns: Pentru a instala Webroot cu un cod cheie, puteți descărca SecureAnywhere Antivirus pe desktop, faceți dublu clic pe pictograma Webroot, introduceți codul cheie inclus în e-mailul pe care l-ați primit și faceți clic pe Acord și instalați.
11. Unde îmi găsesc webroot -ul?
Răspuns: Pentru a găsi contul dvs. Webroot, puteți merge la al meu.Webrootanywhere.com, introduceți adresa de e -mail și parola pe care ați specificat -o în timpul înregistrării și faceți clic pe butonul Conectare.
12. Trebuie să elimin un antivirus înainte de a instala altul?
Răspuns: În general, este recomandat să eliminați orice software antivirus existent înainte de a instala unul nou pentru a evita conflictele și problemele de performanță. Puteți utiliza funcția Adăugare sau eliminare a programelor sau urmați instrucțiunile furnizate de producătorul de software pentru a dezinstala vechiul program antivirus.
13. Cum actualizez Webroot pe computerul meu?
Răspuns: Webroot Secuureanywhere se actualizează automat, dar puteți verifica manual actualizările sau forțați o actualizare prin deschiderea interfeței Webroot și făcând clic pe opțiunea „Actualizare” sau „Verificați actualizările”.
14. Ce ar trebui să fac dacă Webroot nu funcționează?
Răspuns: Dacă Webroot nu funcționează corect, puteți încerca să reporniți computerul, să vă verificați conexiunea la internet, să reinstalați WebRoot sau să contactați asistența pentru clienți Webroot pentru asistență.
15. Pot transfera abonamentul meu Webroot la un computer nou?
Răspuns: Da, puteți transfera abonamentul Webroot pe un computer nou prin dezinstalarea webroot -ului de pe computerul vechi și reinstalarea acestuia pe noul computer folosind codul cheie existent. Dacă aveți nevoie de ajutor cu procesul de transfer, puteți contacta asistența pentru clienți Webroot pentru asistență.
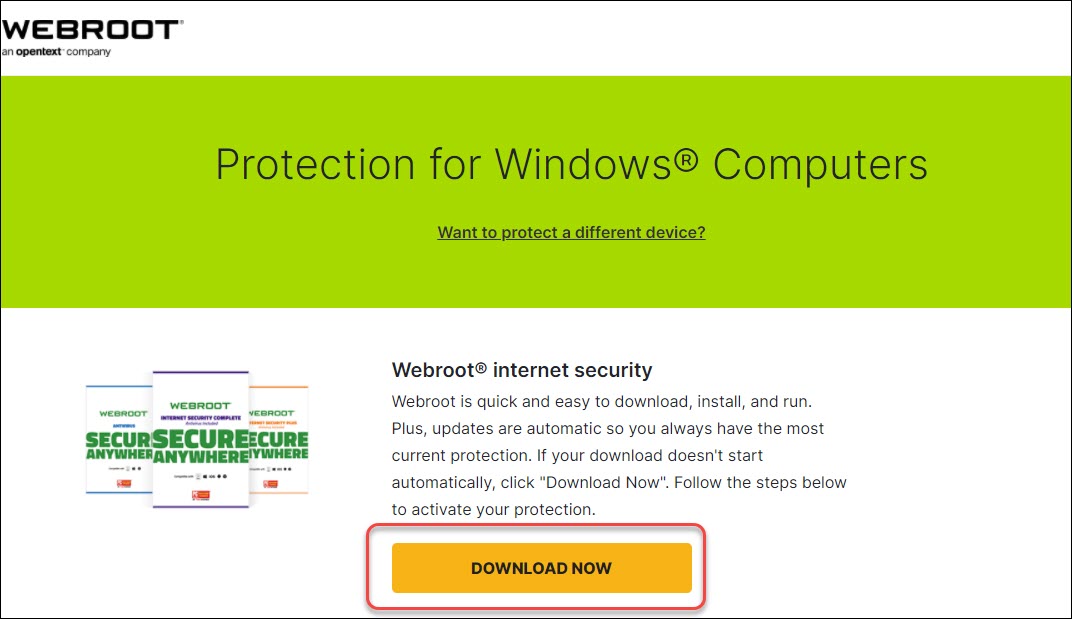
[wPremark preset_name = “chat_message_1_my” picon_show = “0” fundal_color = “#e0f3ff” padding_right = “30” padding_left = “30” 30 “border_radius =” 30 “] Puteți transfera webroot pe computer nou
Toate licențele software Webroot sunt transferabile pe un computer nou, atât timp cât abonamentul dvs. este încă activ.
În cache
[/wpremark]
[wPremark preset_name = “chat_message_1_my” picon_show = “0” fundal_color = “#e0f3ff” padding_right = “30” padding_left = “30” 30 “border_radius =” 30 “] Cum reinstalez Webroot pe noul meu computer
Accesați instalatorul SecureAnywhere. Faceți clic pe descărcare. Introduceți codul de cheie și faceți clic pe Acord și instalați. Pentru a vizualiza opțiunile de instalare, faceți clic pe opțiuni de instalare.
În cache
[/wpremark]
[wPremark preset_name = “chat_message_1_my” picon_show = “0” fundal_color = “#e0f3ff” padding_right = “30” padding_left = “30” 30 “border_radius =” 30 “] Cum adaug webroot la al doilea computer
Pentru a adăuga un dispozitiv: conectați -vă la site -ul SecureAnywhere la mine.Webrootanywhere.com.Faceți clic pe fila de protecție mobilă.Faceți clic pe fila Dispozitive.Faceți clic pe Adăugați un dispozitiv. Adăugați un panou de dispozitiv.
[/wpremark]
[wPremark preset_name = “chat_message_1_my” picon_show = “0” fundal_color = “#e0f3ff” padding_right = “30” padding_left = “30” 30 “border_radius =” 30 “] Pot să -mi folosesc Webroot -ul pe mai multe computer
Doriți să instalați software -ul pe mai multe computer. Software -ul Webroot Security este disponibil cu mai multe tipuri de licențe care vă permit să îl instalați pe până la cinci computere. Dacă licența dvs. este pentru un singur computer, atunci nu îl puteți instala pe computere suplimentare.
În cache
[/wpremark]
[wPremark preset_name = “chat_message_1_my” picon_show = “0” fundal_color = “#e0f3ff” padding_right = “30” padding_left = “30” 30 “border_radius =” 30 “] Cum dezinstalez și reinstalez Webroot
Pentru a dezinstala și reinstala agentul Webroot pe un dispozitiv Windows: dintr -o fereastră de comandă, dezinstalați agentul de pe dispozitiv.Ștergeți directoarele WRDATA și WRCORE (dacă sunt prezente) din directorul ascuns Programdata: reporniți dispozitivul.Instalați agentul Webroot folosind metoda de implementare preferată.
[/wpremark]
[wPremark preset_name = “chat_message_1_my” picon_show = “0” fundal_color = “#e0f3ff” padding_right = “30” padding_left = “30” 30 “border_radius =” 30 “] Unde îmi găsesc codul cheie pentru webroot
Pentru a găsi codul cheie în Webroot SecuureAnywhere pentru Windows PC: Deschideți Webroot Secuureanywhere (faceți dublu clic pe pictograma Webroot din bara de meniu).Faceți clic pe contul meu. O fereastră se deschide cu informațiile de cod de cheie și abonament.
[/wpremark]
[wPremark preset_name = “chat_message_1_my” picon_show = “0” fundal_color = “#e0f3ff” padding_right = “30” padding_left = “30” 30 “border_radius =” 30 “] Cum pot spune dacă este instalat webroot pe computerul meu
Faceți dublu clic pe pictograma de comenzi rapide Webroot de pe desktop: faceți clic dreapta pe pictograma Webroot din meniul System Tav. Dacă nu puteți localiza pictograma sistemului de sistem, deschideți meniul Windows Start, faceți clic pe toate programele (sau programele), Webroot Secuureanywhere, atunci Webroot Secuureanywhere din nou.
[/wpremark]
[wPremark preset_name = “chat_message_1_my” picon_show = “0” fundal_color = “#e0f3ff” padding_right = “30” padding_left = “30” 30 “border_radius =” 30 “] Cum dezinstalez și reinstalez Webroot pe Windows 10
Faceți clic pe AppWiz. cpl.
Selectați elementul de linie Webroot SecureAnywhere și apoi faceți clic pe Dezinstalare. NOTĂ: Dacă inițial apare inițial, faceți clic pe Webroot SecureAnywhere, faceți clic pe butonul Reîmprospătare. Acest lucru se poate întâmpla dacă a fost instalat recent webroot.
[/wpremark]
[wPremark preset_name = “chat_message_1_my” picon_show = “0” fundal_color = “#e0f3ff” padding_right = “30” padding_left = “30” 30 “border_radius =” 30 “] Cum dezinstalez și reinstalez antivirus
Deschideți programele Adăugare sau Eliminați. În lista de programe instalate, găsiți programul Antivirus și selectați -l făcând clic pe acesta o dată cu butonul de mouse stâng. În dreapta numelui programului, faceți clic pe butonul Schimbare/Eliminare sau Dezinstalare pentru a iniția procesul de dezinstalare.
[/wpremark]
[wPremark preset_name = “chat_message_1_my” picon_show = “0” fundal_color = “#e0f3ff” padding_right = “30” padding_left = “30” 30 “border_radius =” 30 “] Cum se instalează webroot cu codul cheie
Odată ce secureanywhere Antivirus este descărcat pe desktop, faceți dublu clic pe pictograma Webroot. După ce faceți dublu clic pe pictogramă, va apărea ecranul de mai jos. Introduceți codul cheie care a fost inclus în e-mailul pe care l-ați primit. Faceți clic pe Acord și Instalați.
[/wpremark]
[wPremark preset_name = “chat_message_1_my” picon_show = “0” fundal_color = “#e0f3ff” padding_right = “30” padding_left = “30” 30 “border_radius =” 30 “] Unde îmi găsesc webroot -ul
Mergeți la mine.Webrootanywhere.com. Introduceți adresa de e -mail și parola pe care ați specificat -o când v -ați înregistrat. Faceți clic pe butonul Conectare.
[/wpremark]
[wPremark preset_name = “chat_message_1_my” picon_show = “0” fundal_color = “#e0f3ff” padding_right = “30” padding_left = “30” 30 “border_radius =” 30 “] Trebuie să elimin un antivirus înainte de a instala nou
Există multe programe antivirus diferite pe piață. Dacă un antivirus este deja instalat pe computer și doriți să instalați un antivirus diferit pe computer, trebuie să dezinstalați mai întâi programul antivirus curent.
[/wpremark]
[wPremark preset_name = “chat_message_1_my” picon_show = “0” fundal_color = “#e0f3ff” padding_right = “30” padding_left = “30” 30 “border_radius =” 30 “] Trebuie să dezinstalez antivirus înainte de a instala unul nou
După dezinstalare, trebuie să reporniți computerul înainte de a instala noul scaner. Dacă pur și simplu actualizați software -ul antivirus existent la o versiune mai nouă a aceluiași produs, nu este necesar să dezinstalați mai întâi versiunea mai veche.
[/wpremark]
[wPremark preset_name = “chat_message_1_my” picon_show = “0” fundal_color = “#e0f3ff” padding_right = “30” padding_left = “30” 30 “border_radius =” 30 “] Cum se descarcă Webroot fără CD
Cum să instalați Webroot pe PC fără CDMake sigur că aveți o copie a codului dvs. de cheie.Păstrați computerul online pentru instalare pentru a vă asigura că funcționează corect.Descărcați o copie a celui mai recent instalator aici (Best Buy Utilizatori de PC pentru abonament Faceți clic aici) Instalați cu noul instalator, introduceți codul dvs. de cheie la solicitare.
[/wpremark]
[wPremark preset_name = “chat_message_1_my” picon_show = “0” fundal_color = “#e0f3ff” padding_right = “30” padding_left = “30” 30 “border_radius =” 30 “] Câte dispozitive puteți avea pe webroot
Webroot – Securitatea Internetului cu Antivirus Protection (3 dispozitive) (abonament de un an – reînnoire auto) – Android, Apple iOS, Chrome, Mac OS, Windows [Digital]
[/wpremark]
[wPremark preset_name = “chat_message_1_my” picon_show = “0” fundal_color = “#e0f3ff” padding_right = “30” padding_left = “30” 30 “border_radius =” 30 “] Care este codul cheie pentru webroot
Această soluție abordează Webroot Secureanywhere
Codul cheie este cheia de licență pe care ați primit -o atunci când ați achiziționat un produs. Puteți vizualiza codurile cheie existente și adăugați altele noi în timp ce achiziționați produse noi SecureAnywhere (vezi adăugarea unui cod de cheie de licență).
[/wpremark]
[wPremark preset_name = “chat_message_1_my” picon_show = “0” fundal_color = “#e0f3ff” padding_right = “30” padding_left = “30” 30 “border_radius =” 30 “] Este antivirus deja instalat în laptop nou
Windows Security este încorporat în Windows și include un program antivirus numit Microsoft Defender Antivirus.
[/wpremark]
[wPremark preset_name = “chat_message_1_my” picon_show = “0” fundal_color = “#e0f3ff” padding_right = “30” padding_left = “30” 30 “border_radius =” 30 “] Ce trebuie să faceți înainte de instalarea unui nou antivirus
Pentru a obține cele mai bune performanțe, fără conflicte, ar trebui să dezinstalați și să eliminați pe deplin vechiul antivirus înainte de a instala orice produs nou. Folosiți un VPN. Pentru cea mai bună securitate, ar trebui să evitați să faceți servicii bancare online atunci când este conectat la o rețea pe care nu o controlați.
[/wpremark]
[wPremark preset_name = “chat_message_1_my” picon_show = “0” fundal_color = “#e0f3ff” padding_right = “30” padding_left = “30” 30 “border_radius =” 30 “] Cum știu dacă este instalat webroot
Faceți dublu clic pe pictograma de comenzi rapide Webroot de pe desktop: faceți clic dreapta pe pictograma Webroot din meniul System Tav. Dacă nu puteți localiza pictograma sistemului de sistem, deschideți meniul Windows Start, faceți clic pe toate programele (sau programele), Webroot Secuureanywhere, atunci Webroot Secuureanywhere din nou.
[/wpremark]
[wPremark preset_name = “chat_message_1_my” picon_show = “0” fundal_color = “#e0f3ff” padding_right = “30” padding_left = “30” 30 “border_radius =” 30 “] Cum verificați dacă aveți instalat webroot
Faceți dublu clic pe pictograma de comenzi rapide Webroot de pe desktop: faceți clic dreapta pe pictograma Webroot din meniul System Tav. Dacă nu puteți localiza pictograma sistemului de sistem, deschideți meniul Windows Start, faceți clic pe toate programele (sau programele), Webroot Secuureanywhere, atunci Webroot Secuureanywhere din nou.
[/wpremark]
[wPremark preset_name = “chat_message_1_my” picon_show = “0” fundal_color = “#e0f3ff” padding_right = “30” padding_left = “30” 30 “border_radius =” 30 “] Cum îmi activez antivirusul pe noul meu laptop
Selectați Start > Setări > Actualizați & Securitate > Windows Security și apoi virus & Protecția amenințărilor > Gestionați setările. (În versiunile timpurii ale Windows 10, selectați Virus & Protecția amenințărilor > Virus & Setări de protecție a amenințărilor.)
[/wpremark]
[wPremark preset_name = “chat_message_1_my” picon_show = “0” fundal_color = “#e0f3ff” padding_right = “30” padding_left = “30” 30 “border_radius =” 30 “] Trebuie să dezinstalez alt antivirus înainte de a instala unul nou
Există multe programe antivirus diferite pe piață. Dacă un antivirus este deja instalat pe computer și doriți să instalați un antivirus diferit pe computer, trebuie să dezinstalați mai întâi programul antivirus curent.
[/wpremark]
[wPremark preset_name = “chat_message_1_my” picon_show = “0” fundal_color = “#e0f3ff” padding_right = “30” padding_left = “30” 30 “border_radius =” 30 “] Webroot scanează automat
Această soluție abordează Webroot Secureanywhere
SecureAnywhere lansează automat scanări în fiecare zi, cam în același timp în care ați instalat software -ul. Puteți schimba programul de scanare pentru a rula în diferite momente, pentru a schimba comportamentul de scanare sau pentru a opri scanarea automată.
[/wpremark]
[wPremark preset_name = “chat_message_1_my” picon_show = “0” fundal_color = “#e0f3ff” padding_right = “30” padding_left = “30” 30 “border_radius =” 30 “] Actualizează automat Webroot
Agentul Webroot este configurat implicit pentru a face upgrade automat imediat ce este disponibilă o actualizare. Actualizările sunt distribuite folosind Cloud -ul Webroot și nu este necesară nicio acțiune de către clienți.
[/wpremark]
[wPremark preset_name = “chat_message_1_my” picon_show = “0” fundal_color = “#e0f3ff” padding_right = “30” padding_left = “30” 30 “border_radius =” 30 “] Trebuie să instalez antivirus cu laptop nou
După ce este pe computer sau laptop, malware -ul vă poate fura datele, le criptați, astfel încât să nu le puteți accesa sau chiar să le ștergeți complet. Din acest motiv, este important să utilizați întotdeauna software antivirus și să îl mențineți la curent pentru a vă proteja datele și dispozitivele.
[/wpremark]


