Cum permit Minecraft prin eSet Firewall?
Rezumatul articolului
Cum permit Minecraft prin eSet Firewall? În acest articol, voi oferi instrucțiuni pas cu pas despre cum să permiteți diverse aplicații și site-uri web prin intermediul firewall-ului ESET. Aceste instrucțiuni sunt aplicabile atât produselor ESET Windows, cât și ESET Endpoint Antivirus. De asemenea, voi acoperi cum să opriți ESET să controleze site -urile de firewall și să deblocați pe lista de blocuri ESET. Să ne scufundăm!
Puncte cheie
1. Cum permit o aplicație prin eSet Firewall?
Apăsați tasta F5 pentru a deschide configurarea avansată. Faceți clic pe Protecția rețelei → Firewall, extindeți avansat și faceți clic pe Servicii permise. În cadrul serviciilor permise, asigurați -vă că toate comutatoarele sunt activate.
2. Cum permit un site web prin eSet Firewall?
Deschideți fereastra principală a programului produsului dvs. ESET Windows. Apăsați tasta F5 pentru a deschide configurarea avansată. Faceți clic pe Web și e -mail → Protecția accesului pe web. Extindeți gestionarea adreselor URL și faceți clic pe Editați alături de lista de adrese.
3. Cum adaug excepții de la ESET Internet Security?
Pentru a adăuga o excepție pentru un site web, faceți clic pe Setup >> Instrumente de securitate >> Control parental și apoi faceți clic pe Adăugați o excepție pentru un site web (blocat) pentru fiecare cont de utilizator specific, apoi faceți clic pe OK pentru a -l adăuga pe listă.
4. Cum permit site -urile web pe ESET Endpoint Antivirus?
Această opțiune poate fi accesată de la fereastra principală a ESET Endpoint Antivirus, navigând la Setup >> Protecția Internetului >> Protecția accesului pe web. Următoarele opțiuni sunt disponibile în Setup Advanced (F5) >> Web și e -mail >> Protecția accesului web: BASIC – Pentru a activa sau dezactiva această caracteristică de configurarea avansată.
5. Cum permit toate aplicațiile prin firewall -ul meu?
Pentru a permite accesul aplicației prin intermediul firewall -ului Windows 11, deschideți Windows Security >> Firewall și Protecția rețelei, faceți clic pe opțiunea „Permiteți o aplicație prin firewall”, faceți clic pe opțiunea „Schimbați setări”, permiteți aplicația din firewall și faceți clic pe „OK OK “Buton.
6. Cum opresc ESET să controleze firewall -ul?
Deschideți securitatea ESet Endpoint. Deschide -mi produsul ESET. Apăsați F5 pentru a accesa configurarea avansată. Faceți clic pe Protecția rețelei >> Firewall, faceți clic pe comutarea de lângă Activare Firewall pentru a -l dezactiva și faceți clic pe OK.
7. Cum deblochez site -urile web pe lista de blocuri ESET?
Raportați Diverse Sategorization dacă credeți că ESET nu ar trebui să blocheze un anumit site web. Deschideți ESET Security Management Center Web Console (ESMC Web Console) în browserul dvs. web și conectați -vă. Faceți clic pe politici. Selectați politica principală aplicabilă, faceți clic pe pictograma Gear, apoi selectați Editare.
8. De ce ESET blochează site -ul meu web?
Soluţie. Produsul dvs. ESET poate, din motive de securitate, să împiedice automat browserul dvs. să acceseze anumite site -uri web sau chiar domenii. Acest lucru se datorează riscurilor legate de traficul originar din aceste site -uri/domenii. Evaluarea riscurilor se bazează pe mai multe criterii.
9. Cum potlista un program în ESET?
Pentru a face acest lucru, deschideți consola Web ESA și navigați la Setări >> IP Whitelisting. Selectați caseta de selectare de alături pentru a activa listarea globală a IP, definiți adresele IP corespunzătoare (versiunea IPv6, de asemenea, dacă este cazul), selectați Serviciile către Whitelist, apoi faceți clic pe Salvați.
10. Cum adaug o aplicație la excepția mea antivirus?
Accesați Start >> Setări >> Actualizare și securitate >> Windows Security >> Protecția împotriva virusului și a amenințărilor. În cadrul setărilor de protecție împotriva virusului și a amenințărilor, selectați Gestionarea setărilor, apoi în excluderi, selectați Adăugați sau eliminați excluderile.
11. Cum mă asigur că firewall -ul meu nu blochează aplicațiile?
Cum să verificați dacă Firewall -ul Windows blochează un program. Apăsați tasta Windows + R pentru a deschide rularea. Tastați „Control” și apăsați OK pentru a deschide panoul de control. Faceți clic pe sistem și securitate. Faceți clic pe Windows Defender Firewall. Din panoul din stânga, permiteți o aplicație sau o caracteristică prin Windows Defender Firewall.
Intrebari si raspunsuri
Q1: Cum permit o aplicație prin eSet Firewall?
R: Apăsați tasta F5 pentru a deschide configurarea avansată. Faceți clic pe Protecția rețelei -> Firewall, extindeți avansat și faceți clic pe servicii permise. În cadrul serviciilor permise, asigurați -vă că toate comutatoarele sunt activate.
Q2: Cum permit un site web prin eSet Firewall?
R: Deschideți fereastra principală a programului produsului dvs. ESET Windows. Apăsați tasta F5 pentru a deschide configurarea avansată. Faceți clic pe Web și e -mail -> Protecția accesului pe web. Extindeți gestionarea adreselor URL și faceți clic pe Editați alături de lista de adrese.
Q3: Cum adaug excepții la securitatea internetului ESET?
R: Pentru a adăuga o excepție pentru un site web, faceți clic pe Setup >> Instrumente de securitate >> Controlul parental, apoi faceți clic pe Adăugați o excepție pentru un site web (blocat) pentru fiecare cont de utilizator specific, apoi faceți clic pe OK pentru a -l adăuga pe listă.
Q4: Cum permit site -urile web pe ESET Endpoint Antivirus?
R: Această opțiune poate fi accesată de la fereastra principală a ESET Endpoint Antivirus, navigând la configurare >> Protecția Internetului >> Protecția accesului pe web. Următoarele opțiuni sunt disponibile în Setup Advanced (F5) >> Web și e -mail >> Protecția accesului web: BASIC – Pentru a activa sau dezactiva această caracteristică de configurarea avansată.
Q5: Cum permit toate aplicațiile prin firewall -ul meu?
R: Pentru a permite accesul aplicației prin intermediul firewall -ului Windows 11, deschide Windows Security >> Firewall și Protecția rețelei, faceți clic pe opțiunea „Permiteți o aplicație prin firewall”, faceți clic pe opțiunea „Schimbați setările”, permiteți aplicația din firewall și faceți clic pe Butonul „OK”.
Q6: Cum opresc ESET să controleze firewall -ul?
R: Deschideți securitatea ESet Endpoint. Deschide -mi produsul ESET. Apăsați F5 pentru a accesa configurarea avansată. Faceți clic pe Protecția rețelei >> Firewall, faceți clic pe comutarea de lângă Activare Firewall pentru a -l dezactiva și faceți clic pe OK.
Q7: Cum deblochez site -urile web pe lista de blocuri ESET?
R: Raportați DISTATEGorizare dacă credeți că ESET nu ar trebui să blocheze un site web specific. Deschideți ESET Security Management Center Web Console (ESMC Web Console) în browserul dvs. web și conectați -vă. Faceți clic pe politici. Selectați politica principală aplicabilă, faceți clic pe pictograma Gear, apoi selectați Editare.
Q8: De ce ESET blochează site -ul meu web?
R: Produsul dvs. ESET poate, din motive de securitate, să împiedice automat browserul dvs. să acceseze anumite site -uri web sau chiar domenii. Acest lucru se datorează riscurilor legate de traficul originar din aceste site -uri/domenii. Evaluarea riscurilor se bazează pe mai multe criterii.
Q9: Cum potlista un program în ESET?
R: Pentru a face acest lucru, deschideți consola web ESA și navigați la Setări >> IP Whitelisting. Selectați caseta de selectare de alături pentru a activa listarea globală a IP, definiți adresele IP corespunzătoare (versiunea IPv6, de asemenea, dacă este cazul), selectați Serviciile către Whitelist, apoi faceți clic pe Salvați.
Q10: Cum adaug o aplicație la excepția mea antivirus?
R: Accesați Start >> Setări >> Actualizare și securitate >> Windows Security >> Virus și Protecția amenințării. În cadrul setărilor de protecție împotriva virusului și a amenințărilor, selectați Gestionarea setărilor, apoi în excluderi, selectați Adăugați sau eliminați excluderile.
Q11: Cum mă asigur că firewall -ul meu nu blochează aplicațiile?
R: Cum să verificați dacă Firewall -ul Windows blochează un program. Apăsați tasta Windows + R pentru a deschide rularea. Tastați „Control” și apăsați OK pentru a deschide panoul de control. Faceți clic pe sistem și securitate. Faceți clic pe Windows Defender Firewall. Din panoul din stânga, permiteți o aplicație sau o caracteristică prin Windows Defender Firewall.
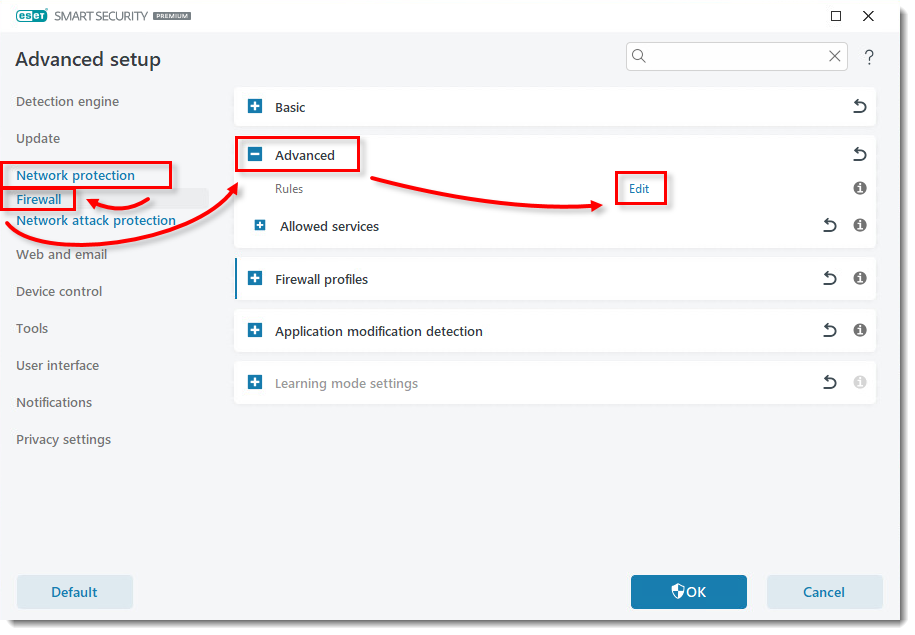
[wPremark preset_name = “chat_message_1_my” picon_show = “0” fundal_color = “#e0f3ff” padding_right = “30” padding_left = “30” 30 “border_radius =” 30 “] Cum permit o aplicație prin eSet Firewall
Apăsați tasta F5 pentru a deschide configurarea avansată. Faceți clic pe Protecția rețelei → Firewall, extindeți avansat și faceți clic pe Servicii permise. În cadrul serviciilor permise, asigurați -vă că toate comutatoarele sunt activate.
[/wpremark]
[wPremark preset_name = “chat_message_1_my” picon_show = “0” fundal_color = “#e0f3ff” padding_right = “30” padding_left = “30” 30 “border_radius =” 30 “] Cum permit un site web prin eSet Firewall
Deschideți fereastra principală a programului produsului dvs. ESET Windows. Apăsați tasta F5 pentru a deschide configurarea avansată. Faceți clic pe Web și e -mail → Protecția accesului pe web. Extindeți gestionarea adreselor URL și faceți clic pe Editați alături de lista de adrese.
[/wpremark]
[wPremark preset_name = “chat_message_1_my” picon_show = “0” fundal_color = “#e0f3ff” padding_right = “30” padding_left = “30” 30 “border_radius =” 30 “] Cum adaug excepții de la ESET Internet Security
Pentru a adăuga o excepție pentru un site web, faceți clic pe Setup > Instrumente de securitate > Controlul parental și apoi faceți clic pe Adăugați o excepție pentru un site web. (blocat) pentru fiecare cont de utilizator specific, apoi faceți clic pe OK pentru a -l adăuga pe listă.
[/wpremark]
[wPremark preset_name = “chat_message_1_my” picon_show = “0” fundal_color = “#e0f3ff” padding_right = “30” padding_left = “30” 30 “border_radius =” 30 “] Cum permit site -urile web pe ESET Endpoint Antivirus
Această opțiune poate fi accesată de la fereastra principală a ESET Endpoint Antivirus, navigând la configurare > Protecția internetului > Protecția accesului web. Următoarele opțiuni sunt disponibile în configurarea avansată (F5) > Web și e -mail > Protecția accesului web: de bază – pentru a activa sau dezactiva această caracteristică de configurarea avansată.
[/wpremark]
[wPremark preset_name = “chat_message_1_my” picon_show = “0” fundal_color = “#e0f3ff” padding_right = “30” padding_left = “30” 30 “border_radius =” 30 “] Cum permit toate aplicațiile prin firewall -ul meu
Pentru a permite accesul aplicației prin intermediul firewall -ului Windows 11, deschideți Windows Security > Firewall & Protecția rețelei, faceți clic pe opțiunea „Permiteți o aplicație prin firewall”, faceți clic pe opțiunea „Schimbați setările”, permiteți aplicația din firewall și faceți clic pe butonul „OK”.
[/wpremark]
[wPremark preset_name = “chat_message_1_my” picon_show = “0” fundal_color = “#e0f3ff” padding_right = “30” padding_left = “30” 30 “border_radius =” 30 “] Cum opresc ESET să controleze firewall -ul
Deschideți securitatea ESet Endpoint. Deschide -mi produsul ESET. Apăsați F5 pentru a accesa configurarea avansată. Faceți clic pe Protecția rețelei → Firewall, faceți clic pe comutarea de lângă Activare Firewall pentru a -l dezactiva și faceți clic pe OK.
[/wpremark]
[wPremark preset_name = “chat_message_1_my” picon_show = “0” fundal_color = “#e0f3ff” padding_right = “30” padding_left = “30” 30 “border_radius =” 30 “] Cum deblochez site -urile web pe lista de blocuri ESET
Raportați Diverse Sategorization dacă credeți că ESET nu ar trebui să blocheze un anumit site web.Deschideți ESET Security Management Center Web Console (ESMC Web Console) în browserul dvs. web și conectați -vă.Faceți clic pe politici.Selectați politica principală aplicabilă, faceți clic pe pictograma Gear, apoi selectați Editați.
[/wpremark]
[wPremark preset_name = “chat_message_1_my” picon_show = “0” fundal_color = “#e0f3ff” padding_right = “30” padding_left = “30” 30 “border_radius =” 30 “] De ce ESET blochează site -ul meu web
Soluţie. Produsul dvs. ESET poate, din motive de securitate, să împiedice automat browserul dvs. să acceseze anumite site -uri web sau chiar domenii. Acest lucru se datorează riscurilor legate de traficul originar din aceste site -uri/domenii. Evaluarea riscurilor se bazează pe mai multe criterii.
[/wpremark]
[wPremark preset_name = “chat_message_1_my” picon_show = “0” fundal_color = “#e0f3ff” padding_right = “30” padding_left = “30” 30 “border_radius =” 30 “] Cum potlista un program în ESET
Pentru a face acest lucru, deschideți consola web ESA și navigați la setări > IP Whitelisting. Selectați caseta de selectare de alături pentru a activa listingul global al IP, definiți adresele IP corespunzătoare (versiunea IPv6, de asemenea, dacă este cazul), selectați Serviciile la Whitelist, apoi faceți clic pe Salvați.
[/wpremark]
[wPremark preset_name = “chat_message_1_my” picon_show = “0” fundal_color = “#e0f3ff” padding_right = “30” padding_left = “30” 30 “border_radius =” 30 “] Cum adaug o aplicație la excepția mea antivirus
Mergeți la început > Setări > Actualizați & Securitate > Windows Security > Virus & Protecția amenințărilor. Sub virus & Setări de protecție a amenințărilor, selectați Gestionarea setărilor, apoi în excluderi, selectați Adăugare sau elimină excluderile.
[/wpremark]
[wPremark preset_name = “chat_message_1_my” picon_show = “0” fundal_color = “#e0f3ff” padding_right = “30” padding_left = “30” 30 “border_radius =” 30 “] Cum mă asigur că firewall -ul meu nu blochează aplicațiile
Cum să verificați dacă Firewall -ul Windows blocarea unei taste Windows ProgramPress + R pentru a deschide rularea.Tip "Control" și apăsați OK pentru a deschide panoul de control.Faceți clic pe sistem și securitate.Faceți clic pe Windows Defender Firewall.Din panoul din stânga, permiteți o aplicație sau o caracteristică prin intermediul firewall -ului Windows Defender.
[/wpremark]
[wPremark preset_name = “chat_message_1_my” picon_show = “0” fundal_color = “#e0f3ff” padding_right = “30” padding_left = “30” 30 “border_radius =” 30 “] Cum îmi opresc firewall -ul să blocheze aplicațiile
Listing alb cu firewall -ul Windows
Pentru a gestiona lista albă în firewall -ul Windows, faceți clic pe Start, tastați firewall -ul și faceți clic pe Firewall -ul Windows Defender. Faceți clic pe permiteți un program sau o caracteristică prin Windows Firewall (sau, dacă utilizați Windows 10, faceți clic pe permiteți o aplicație sau o caracteristică prin Windows Firewall).
[/wpremark]
[wPremark preset_name = “chat_message_1_my” picon_show = “0” fundal_color = “#e0f3ff” padding_right = “30” padding_left = “30” 30 “border_radius =” 30 “] Cum pot dezactiva permanent firewall -ul ESET
Dezactivați permanent Firewallopen -ul ESET Fereastra principală a programului dvs. al produsului ESET Windows.Faceți clic pe Setup → Protecția rețelei. Figura 3-1.Faceți clic pe comutarea de lângă Firewall.Selectați dezactivare permanent și faceți clic pe Aplicați.
[/wpremark]
[wPremark preset_name = “chat_message_1_my” picon_show = “0” fundal_color = “#e0f3ff” padding_right = “30” padding_left = “30” 30 “border_radius =” 30 “] Cum se dezactivează https eset
SoluționareCopen -ul principal al programului de program al produsului dvs. Windows ESET.Apăsați tasta F5 pentru a deschide configurarea avansată.Faceți clic pe Web și e -mail, extindeți SSL/TLS, faceți clic pe comutarea de lângă Activare filtrare a protocolului SSL/TLS pentru a -l dezactiva, apoi faceți clic pe OK.
[/wpremark]
[wPremark preset_name = “chat_message_1_my” picon_show = “0” fundal_color = “#e0f3ff” padding_right = “30” padding_left = “30” 30 “border_radius =” 30 “] Cum adaug un site web la Whitelist pe ESET
Pentru a adăuga o nouă adresă la lista albă sau lista neagră, faceți clic dreapta pe e-mail și selectați ESET Endpoint Security > Adăugați la Whitelist sau adăugați la Blacklist sau faceți clic pe butonul de adresă de încredere sau de adresă spam din bara de instrumente ESET Endpoint Security Antispam din clientul dvs. de e -mail.
[/wpremark]
[wPremark preset_name = “chat_message_1_my” picon_show = “0” fundal_color = “#e0f3ff” padding_right = “30” padding_left = “30” 30 “border_radius =” 30 “] Cum opresc ESET să controleze firewall -ul
Deschideți securitatea ESet Endpoint. Deschide -mi produsul ESET. Apăsați F5 pentru a accesa configurarea avansată. Faceți clic pe Protecția rețelei → Firewall, faceți clic pe comutarea de lângă Activare Firewall pentru a -l dezactiva și faceți clic pe OK.
[/wpremark]
[wPremark preset_name = “chat_message_1_my” picon_show = “0” fundal_color = “#e0f3ff” padding_right = “30” padding_left = “30” 30 “border_radius =” 30 “] Cum folosesc firewall -ul Whitelist
În primul rând, căutați firewall și lansați aplicația „Firewall and Network Protection”. Ar trebui să vedeți o opțiune „Setări avansate” lângă partea de jos. Făcând clic pe această opțiune vă va permite să se deplaseze, precum și la lista neagră, adrese IP.
[/wpremark]
[wPremark preset_name = “chat_message_1_my” picon_show = “0” fundal_color = “#e0f3ff” padding_right = “30” padding_left = “30” 30 “border_radius =” 30 “] Are eSet un firewall
Premium de securitate inteligentă ESET
Construit fără compromis pentru a vă proteja pe dvs. și familia dvs. Securizează dispozitive Windows, MacOS și Android.
[/wpremark]
[wPremark preset_name = “chat_message_1_my” picon_show = “0” fundal_color = “#e0f3ff” padding_right = “30” padding_left = “30” 30 “border_radius =” 30 “] Cum adaug un joc la excepțiile mele de firewall
Faceți clic pe Start și selectați panoul de control. Faceți clic pe Windows Firewall. Faceți clic pe fila Excepții. Faceți clic pe Adăugare program.
[/wpremark]
[wPremark preset_name = “chat_message_1_my” picon_show = “0” fundal_color = “#e0f3ff” padding_right = “30” padding_left = “30” 30 “border_radius =” 30 “] Cum deblochez o aplicație din antivirusul meu
Blocați sau deblocați programele în Firewall -ul Windows Defender Selectați butonul „Start”, apoi tastați „Firewall”.Selectați opțiunea „Windows Defender Firewall”.Alegeți opțiunea „Permiteți o aplicație sau o caracteristică prin intermediul Firewall -ului Windows Defender” din panoul din stânga.
[/wpremark]
[wPremark preset_name = “chat_message_1_my” picon_show = “0” fundal_color = “#e0f3ff” padding_right = “30” padding_left = “30” 30 “border_radius =” 30 “] Firewall -ul meu blochează un joc
Faceți clic pe Windows Defender Firewall. Din panoul din stânga, permiteți o aplicație sau o caracteristică prin intermediul firewall -ului Windows Defender. În fereastra Aplicații permise, parcurgeți toate aplicațiile. Localizați aplicația pe care doriți să o revizuiți și vedeți dacă aplicația este verificată.
[/wpremark]
[wPremark preset_name = “chat_message_1_my” picon_show = “0” fundal_color = “#e0f3ff” padding_right = “30” padding_left = “30” 30 “border_radius =” 30 “] Cum mă ocolesc în blocarea firewall -ului
Cum să deblocați o pagină web din spatele unui firewallopen blocat site -uri vizitând direct adresa IP.Deblocați o pagină web din spatele unui firewall trecând de la Wi-Fi la date mobile.Accesați o versiune în cache a site -ului.Treceți la site -ul mobil/desktop.Încercați să accesați site -ul într -o altă limbă.
[/wpremark]
[wPremark preset_name = “chat_message_1_my” picon_show = “0” fundal_color = “#e0f3ff” padding_right = “30” padding_left = “30” 30 “border_radius =” 30 “] Cum permit jocurile prin firewall -ul meu
Selectați meniul Start, introduceți o aplicație prin Windows Firewall și selectați -o din lista de rezultate. Selectați Schimbați setările. S -ar putea să vi se solicite o parolă de administrator sau să vă confirmați alegerea. Pentru a adăuga o aplicație, selectați caseta de selectare de lângă aplicație sau selectați Permiteți o altă aplicație și introduceți calea pentru aplicație.
[/wpremark]
[wPremark preset_name = “chat_message_1_my” picon_show = “0” fundal_color = “#e0f3ff” padding_right = “30” padding_left = “30” 30 “border_radius =” 30 “] Cum permit toate aplicațiile prin firewall -ul meu
Pentru a permite accesul aplicației prin intermediul firewall -ului Windows 11, deschideți Windows Security > Firewall & Protecția rețelei, faceți clic pe opțiunea „Permiteți o aplicație prin firewall”, faceți clic pe opțiunea „Schimbați setările”, permiteți aplicația din firewall și faceți clic pe butonul „OK”.
[/wpremark]
[wPremark preset_name = “chat_message_1_my” picon_show = “0” fundal_color = “#e0f3ff” padding_right = “30” padding_left = “30” 30 “border_radius =” 30 “] Cum elimin ESET de pe computer
Dezinstalați produsul ESET existent. Faceți clic pe Start → toate programele → ESET → dezinstalarea. După finalizarea dezinstalării, reporniți computerul. Dacă primiți o eroare în timpul procesului de dezinstalare, utilizați instrumentul ESET Dezinstaller pentru a finaliza dezinstalarea și apoi continuați la secțiunea III de mai jos.
[/wpremark]


