De ce nu va mai aminti computerul meu parolele?
De ce nu va mai aminti computerul meu parolele?
[wPremark preset_name = “chat_message_1_my” picon_show = “0” fundal_color = “#e0f3ff” padding_right = “30” padding_left = “30” 30 “border_radius =” 30 “] Asigurați-vă că este activată economisirea parolei
Pentru a verifica acest lucru, accesați Setări> Autofill> Manager de parole. Dacă opțiunea Oferta de salvare a parolelor este oprită, comutați -o.
În cache
[/wpremark]
[wPremark preset_name = “chat_message_1_my” picon_show = “0” fundal_color = “#e0f3ff” padding_right = “30” padding_left = “30” 30 “border_radius =” 30 “] Cum îmi fac computerul să -și amintească din nou parolele
Lansați Google Chrome și accesați meniul. Faceți clic pe Setări. Selectați „Parole” din categoria Autofill. Vedeți că „Oferta de salvare a parolelor”, care este afișată în partea de sus a paginii, este activată.
În cache
[/wpremark]
[wPremark preset_name = “chat_message_1_my” picon_show = “0” fundal_color = “#e0f3ff” padding_right = “30” padding_left = “30” 30 “border_radius =” 30 “] Cum recuperez parolele salvate în Windows 10
Cum găsesc parole stocate în Windows 10press Win + R pentru a deschide rularea.Tastați inetcpl. CPL, apoi faceți clic pe OK.Accesați fila Conținut.Sub completare automată, faceți clic pe Setări.Faceți clic pe Gestionarea parolelor. Acest lucru va deschide apoi managerul de acreditare unde puteți vizualiza parolele salvate.
[/wpremark]
[wPremark preset_name = “chat_message_1_my” picon_show = “0” fundal_color = “#e0f3ff” padding_right = “30” padding_left = “30” 30 “border_radius =” 30 “] Cum forțez autofill în crom
Deschideți browserul crom. Faceți clic pe cele trei puncte din colțul din dreapta sus. Accesați setările și găsiți secțiunea Autofill. Pentru a adăuga o adresă, accesați adrese și mai multe> adăugați, tastați adresa și faceți clic pe Salvați.
[/wpremark]
[wPremark preset_name = “chat_message_1_my” picon_show = “0” fundal_color = “#e0f3ff” padding_right = “30” padding_left = “30” 30 “border_radius =” 30 “] Puteți recupera parolele vechi salvate
Puteți găsi parolele salvate în managerul de parole Google Chrome. Navigați la „Setări”, apoi „Autofill”. Selectați „Parole” pentru a vizualiza toate parolele salvate.
[/wpremark]
[wPremark preset_name = “chat_message_1_my” picon_show = “0” fundal_color = “#e0f3ff” padding_right = “30” padding_left = “30” 30 “border_radius =” 30 “] Unde sunt stocate parolele mele Microsoft
Faceți clic pe cele trei puncte de la capătul din dreapta al barei de meniu și faceți clic pe Setări. Dacă nu vedeți imediat „parole”, căutați acest cuvânt în câmpul de căutare. Faceți clic pe opțiune când o vedeți. Lista parolelor site -ului web pe care le va aminti browserul și ar trebui să existe o pictogramă mică a globului ocular în dreapta fiecăruia.
[/wpremark]
[wPremark preset_name = “chat_message_1_my” picon_show = “0” fundal_color = “#e0f3ff” padding_right = “30” padding_left = “30” 30 “border_radius =” 30 “] De ce nu funcționează brusc
Asigurați -vă că datele dvs. sunt formatate corect și că nu există celule necompletate sau rânduri sau coloane ascunse. Este posibil ca autofill -ul să nu funcționeze dacă există lacune în datele dvs. De asemenea, verificați dacă datele dvs. sunt în formatul corect pentru autofill.
[/wpremark]
[wPremark preset_name = “chat_message_1_my” picon_show = “0” fundal_color = “#e0f3ff” padding_right = “30” padding_left = “30” 30 “border_radius =” 30 “] De ce a încetat cromarea autofilling
Fix 2: Verificați setările autofill
Pasul 1: Deschideți meniul Chrome. Apoi, faceți clic pe Setări pentru a aduce panoul Setări Chrome. Apoi, ar trebui să vedeți secțiunea Autofill, completată cu cele trei categorii. Pasul 2: Faceți clic pe Secțiunea Parole, asigurați -vă că oferta de salvare a parolelor și a conectării automate sunt activate.
[/wpremark]
[wPremark preset_name = “chat_message_1_my” picon_show = “0” fundal_color = “#e0f3ff” padding_right = “30” padding_left = “30” 30 “border_radius =” 30 “] Cum îmi restabilesc vechile parole în Chrome
Dacă v -ați șters parola. Deci, cum să recuperați acea parolă din browserul dvs. Google Chrome. Așa că, în partea de sus, veți găsi opțiunea numită trei puncte de pe Google Chrome, trebuie doar să apăsați butonul și să mergeți
[/wpremark]
[wPremark preset_name = “chat_message_1_my” picon_show = “0” fundal_color = “#e0f3ff” padding_right = “30” padding_left = “30” 30 “border_radius =” 30 “] Cum găsesc parolele salvate în acreditările Windows
Pentru a face acest lucru, introduceți acreditarea în bara de căutare Windows, apoi faceți clic pe Manager de acreditare în rezultatele căutării. Faceți clic pe acreditări Web sau acreditări Windows. Ambele opțiuni sunt în partea de sus a ferestrei. Credențe web: Această secțiune conține parole pe care le -ați salvat în timp ce utilizați Microsoft Edge și Internet Explorer.
[/wpremark]
[wPremark preset_name = “chat_message_1_my” picon_show = “0” fundal_color = “#e0f3ff” padding_right = “30” padding_left = “30” 30 “border_radius =” 30 “] Cum rezolv autofill -ul pe computer
Google Chrome InstructionClickClick THE CHROME MENU ICON. (Trei puncte din partea dreaptă sus a ecranului.) Faceți clic pe Setări.În secțiunea „Autofill”, extindeți zona pentru care doriți să dezactivați AutoFill.Comutați oprirea dacă este pornit. Sistemul vă va salva automat.
[/wpremark]
Întrebări
- De ce computerul meu nu -mi mai aminti parola?
- Cum îmi fac computerul să -și amintească din nou parolele?
- Cum recuperez parolele salvate în Windows 10?
- Cum forțez autofill în crom?
- Puteți recupera parolele vechi salvate?
- Unde sunt stocate parolele mele Microsoft?
- De ce nu funcționează brusc?
- De ce a încetat cromarea autofilling?
- Cum îmi restabilesc vechile parole în Chrome?
- Cum găsesc parolele salvate în acreditările Windows?
- Cum rezolv autofill -ul pe computer?
Răspunsuri
- Asigurați-vă că este activată economisirea parolei. Accesați Setări> Autofill> Manager de parole și comutați opțiunea „Ofertă pentru a salva parolele”.
- Pentru a obține computerul să -și amintească din nou parolele, lansați Google Chrome, accesați meniul, faceți clic pe Setări, selectați „Parole” din categoria Autofill și asigurați -vă că „Oferta pentru a salva parolele” este activată.
- Pentru a recupera parolele salvate în Windows 10, apăsați Win + R pentru a deschide rularea, tastați inetcpl.CPL și faceți clic pe OK, accesați fila Conținut, faceți clic pe Setări sub completare automată, apoi faceți clic pe Gestionare Parole pentru a vizualiza parolele salvate în Manager de acreditare.
- Pentru a forța autofill în Chrome, deschideți browserul Chrome, faceți clic pe cele trei puncte din colțul din dreapta sus, accesați setări, găsiți secțiunea Autofill și adăugați o adresă accesând adrese și mai multe> adăugați, tastând adresa și faceți clic pe Salvați.
- Puteți recupera parolele salvate vechi accesând managerul de parole Google Chrome. Navigați la „Setări”, apoi „Autofill” și selectați „Parole” pentru a vizualiza toate parolele salvate.
- Parolele Microsoft sunt stocate în secțiunea Parole din setările Chrome. Faceți clic pe cele trei puncte de la capătul din dreapta al barei de meniu, faceți clic pe Setări, căutați „parole” și faceți clic pe opțiune. Va apărea lista parolelor site -ului web.
- Dacă Autofill nu funcționează brusc, verificați dacă datele dvs. sunt formatate corect fără lacune sau erori. De asemenea, asigurați -vă că datele dvs. sunt în format corect pentru ca autofill -ul să funcționeze corect.
- Dacă Chrome a oprit autofilingul, accesați meniul Chrome, faceți clic pe Setări și verificați setările Autofill. Asigurați -vă că „Oferta de salvare a parolelor” și „Conectare automată” sunt activate în secțiunea Parole.
- Pentru a restabili vechile parole în Chrome, faceți clic pe cele trei puncte din partea dreaptă sus a ferestrei Chrome, accesați setări și găsiți opțiunea de a restaura parolele. Faceți clic pe el pentru a recupera parolele șterse.
- Pentru a găsi parole salvate în credințele Windows, tastați „acreditare” în bara de căutare Windows și faceți clic pe Manager de acreditare în rezultatele căutării. Faceți clic pe acreditări web sau pe acreditări Windows pentru a accesa parolele salvate.
- Pentru a remedia autofill -ul pe computer, deschideți meniul Google Chrome, faceți clic pe Setări, accesați secțiunea „Autofill” și dezactivați Autofill, comitând setarea din zona dorită. Sistemul vă va salva modificările.
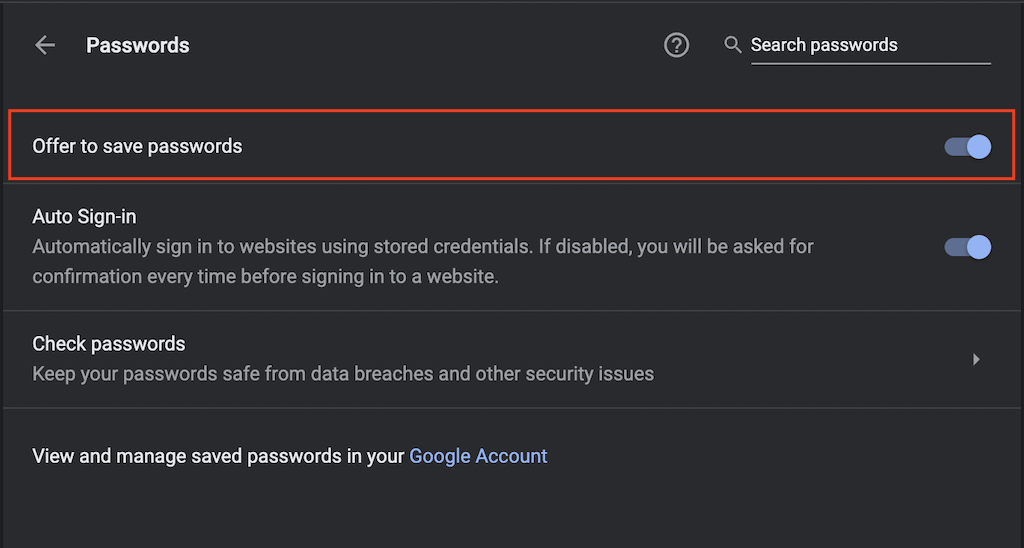
[wPremark preset_name = “chat_message_1_my” picon_show = “0” fundal_color = “#e0f3ff” padding_right = “30” padding_left = “30” 30 “border_radius =” 30 “] De ce computerul meu nu -mi mai aminti parola
Asigurați-vă că este activată economisirea parolei
Pentru a verifica acest lucru, accesați setări > Autofill > Manager de parole. Dacă opțiunea Oferta de salvare a parolelor este oprită, comutați -o.
În cache
[/wpremark]
[wPremark preset_name = “chat_message_1_my” picon_show = “0” fundal_color = “#e0f3ff” padding_right = “30” padding_left = “30” 30 “border_radius =” 30 “] Cum îmi fac computerul să -și amintească din nou parolele
Lansați Google Chrome și accesați meniul. Faceți clic pe Setări. Selectați „Parole” din categoria Autofill. Vedeți că „Oferta de salvare a parolelor”, care este afișată în partea de sus a paginii, este activată.
În cache
[/wpremark]
[wPremark preset_name = “chat_message_1_my” picon_show = “0” fundal_color = “#e0f3ff” padding_right = “30” padding_left = “30” 30 “border_radius =” 30 “] Cum recuperez parolele salvate în Windows 10
Cum găsesc parole stocate în Windows 10press Win + R pentru a deschide rularea.Tastați inetcpl. CPL, apoi faceți clic pe OK.Accesați fila Conținut.Sub completare automată, faceți clic pe Setări.Faceți clic pe Gestionarea parolelor. Acest lucru va deschide apoi managerul de acreditare unde puteți vizualiza parolele salvate.
[/wpremark]
[wPremark preset_name = “chat_message_1_my” picon_show = “0” fundal_color = “#e0f3ff” padding_right = “30” padding_left = “30” 30 “border_radius =” 30 “] Cum forțez autofill în crom
Deschideți browserul crom. Faceți clic pe cele trei puncte din colțul din dreapta sus. Accesați setările și găsiți secțiunea Autofill. Pentru a adăuga o adresă, accesați adrese și multe altele > Adăugați, tastați adresa și faceți clic pe Salvați.
[/wpremark]
[wPremark preset_name = “chat_message_1_my” picon_show = “0” fundal_color = “#e0f3ff” padding_right = “30” padding_left = “30” 30 “border_radius =” 30 “] Puteți recupera parolele vechi salvate
Puteți găsi parolele salvate în managerul de parole Google Chrome. Navigheaza catre "Setări", apoi "Autofill". Selectați "Parole" Pentru a vizualiza toate parolele salvate.
[/wpremark]
[wPremark preset_name = “chat_message_1_my” picon_show = “0” fundal_color = “#e0f3ff” padding_right = “30” padding_left = “30” 30 “border_radius =” 30 “] Unde sunt stocate parolele mele Microsoft
Faceți clic pe cele trei puncte de la capătul din dreapta al barei de meniu și faceți clic pe Setări. Dacă nu vezi "Parole" Imediat, căutați acest cuvânt în câmpul de căutare. Faceți clic pe opțiune când o vedeți. Lista parolelor site -ului web pe care le va aminti browserul și ar trebui să existe o pictogramă mică a globului ocular în dreapta fiecăruia.
[/wpremark]
[wPremark preset_name = “chat_message_1_my” picon_show = “0” fundal_color = “#e0f3ff” padding_right = “30” padding_left = “30” 30 “border_radius =” 30 “] De ce nu funcționează brusc
Asigurați -vă că datele dvs. sunt formatate corect și că nu există celule necompletate sau rânduri sau coloane ascunse. Este posibil ca autofill -ul să nu funcționeze dacă există lacune în datele dvs. De asemenea, verificați dacă datele dvs. sunt în formatul corect pentru autofill.
[/wpremark]
[wPremark preset_name = “chat_message_1_my” picon_show = “0” fundal_color = “#e0f3ff” padding_right = “30” padding_left = “30” 30 “border_radius =” 30 “] De ce a încetat cromarea autofilling
Fix 2: Verificați setările autofill
Pasul 1: Deschideți meniul Chrome. Apoi, faceți clic pe Setări pentru a aduce panoul Setări Chrome. Apoi, ar trebui să vedeți secțiunea Autofill, completată cu cele trei categorii. Pasul 2: Faceți clic pe Secțiunea Parole, asigurați -vă că oferta de salvare a parolelor și a conectării automate sunt activate.
[/wpremark]
[wPremark preset_name = “chat_message_1_my” picon_show = “0” fundal_color = “#e0f3ff” padding_right = “30” padding_left = “30” 30 “border_radius =” 30 “] Cum îmi restabilesc vechile parole în Chrome
Dacă v -ați șters parola. Deci, cum să recuperați acea parolă din browserul dvs. Google Chrome. Așa că, în partea de sus, veți găsi opțiunea numită trei puncte de pe Google Chrome, trebuie doar să apăsați butonul și să mergeți
[/wpremark]
[wPremark preset_name = “chat_message_1_my” picon_show = “0” fundal_color = “#e0f3ff” padding_right = “30” padding_left = “30” 30 “border_radius =” 30 “] Cum găsesc parolele salvate în acreditările Windows
Pentru a face acest lucru, introduceți acreditarea în bara de căutare Windows, apoi faceți clic pe Manager de acreditare în rezultatele căutării. Faceți clic pe acreditări Web sau acreditări Windows. Ambele opțiuni sunt în partea de sus a ferestrei. Credențe web: Această secțiune conține parole pe care le -ați salvat în timp ce utilizați Microsoft Edge și Internet Explorer.
[/wpremark]
[wPremark preset_name = “chat_message_1_my” picon_show = “0” fundal_color = “#e0f3ff” padding_right = “30” padding_left = “30” 30 “border_radius =” 30 “] Cum rezolv autofill -ul pe computer
Google Chrome InstructionClickClick THE CHROME MENU ICON. (Trei puncte din partea dreaptă sus a ecranului.) Faceți clic pe Setări.În "Autofill" Secțiune, extindeți zona pentru care doriți să dezactivați AutoFill.Comutați oprirea dacă este pornit. Sistemul vă va salva automat setările.
[/wpremark]
[wPremark preset_name = “chat_message_1_my” picon_show = “0” fundal_color = “#e0f3ff” padding_right = “30” padding_left = “30” 30 “border_radius =” 30 “] Cum restabilesc Autofill
Dacă autofill nu funcționează, ar trebui să încercați să reporniți Chrome pentru a -l repara. În primul rând, închide crom. Apoi, faceți clic pe bara de activități > Deschide Task Manager > Browser Google Chrome > Sarcina finală. Acum, deschideți Google Chrome pentru a vedea dacă autofill -ul funcționează.
[/wpremark]
[wPremark preset_name = “chat_message_1_my” picon_show = “0” fundal_color = “#e0f3ff” padding_right = “30” padding_left = “30” 30 “border_radius =” 30 “] Cum pot recupera autofill pe crom
Deci tutorialul va fi foarte simplu, să începem doar cu pașii. Primul pas este să deschideți browserul Chrome Faceți clic pe aceste trei puncte și să mergeți la setări. Acum în setări. Tu
[/wpremark]
[wPremark preset_name = “chat_message_1_my” picon_show = “0” fundal_color = “#e0f3ff” padding_right = “30” padding_left = “30” 30 “border_radius =” 30 “] Unde au mers parolele salvate în crom
Deschideți Google Chrome, apoi faceți clic pe meniul cu trei puncte din colțul din dreapta sus. În colțul din stânga sus, selectați Autofill > Manager de parole. Parcurgeți lista de parole salvate în contul dvs. Google.
[/wpremark]
[wPremark preset_name = “chat_message_1_my” picon_show = “0” fundal_color = “#e0f3ff” padding_right = “30” padding_left = “30” 30 “border_radius =” 30 “] De ce Chrome continuă să ceară o parolă veche
De ce mi -a cerut vechea parolă, acest lucru se întâmplă atunci când un student folosește Chromebook și își modifică setările de profil sau își schimbă parola la un alt dispozitiv (poate pe un alt Chromebook din altă clasă sau lucrează de acasă), apoi revine la clasă Pentru a vă conecta din nou.
[/wpremark]
[wPremark preset_name = “chat_message_1_my” picon_show = “0” fundal_color = “#e0f3ff” padding_right = “30” padding_left = “30” 30 “border_radius =” 30 “] Unde sunt stocate toate parolele mele
Mergi la Setari > Manager de parole. Parcurgeți parolele și selectați contul pe care doriți să îl vizualizați parola. Introduceți PIN -ul sau utilizați biometria pentru a accesa acreditările contului salvat. Un nou ecran de ansamblu se deschide cu numele contului și parola salvată ascunsă în mod implicit.
[/wpremark]
[wPremark preset_name = “chat_message_1_my” picon_show = “0” fundal_color = “#e0f3ff” padding_right = “30” padding_left = “30” 30 “border_radius =” 30 “] Unde pot vedea toate parolele mele salvate
Pentru a verifica parolele salvate: pe telefonul sau tableta Android, deschideți Chrome .În partea dreaptă sus, atingeți mai multe setări.Atingeți parola Manager mai jos "Verificare parolă," Atingeți Verificați parolele.
[/wpremark]
[wPremark preset_name = “chat_message_1_my” picon_show = “0” fundal_color = “#e0f3ff” padding_right = “30” padding_left = “30” 30 “border_radius =” 30 “] Cum pornesc funcția autofill
Transformă finalizarea automată a intrărilor celulare sau a fișierului Offclick > Opțiuni.Faceți clic pe Advanced, apoi în opțiuni de editare, selectați sau ștergeți caseta de selectare Activare pentru valori automate pentru valorile celulelor pentru a activa sau dezactiva această opțiune.
[/wpremark]
[wPremark preset_name = “chat_message_1_my” picon_show = “0” fundal_color = “#e0f3ff” padding_right = “30” padding_left = “30” 30 “border_radius =” 30 “] Cum îmi recuperez parolele automate în Chrome
Pentru a verifica parolele salvate: pe computer, deschideți Chrome.În partea dreaptă sus, faceți clic pe parole de profil . Dacă nu găsiți pictograma Parole, în partea dreaptă sus a ecranului, faceți clic pe mai multe setări Autofill. Manager de parole.Faceți clic pe Verificați parolele.
[/wpremark]
[wPremark preset_name = “chat_message_1_my” picon_show = “0” fundal_color = “#e0f3ff” padding_right = “30” padding_left = “30” 30 “border_radius =” 30 “] Cum pornesc funcția autofill
Transformă finalizarea automată a intrărilor celulare sau a fișierului Offclick > Opțiuni.Faceți clic pe Advanced, apoi în opțiuni de editare, selectați sau ștergeți caseta de selectare Activare pentru valori automate pentru valorile celulelor pentru a activa sau dezactiva această opțiune.
[/wpremark]
[wPremark preset_name = “chat_message_1_my” picon_show = “0” fundal_color = “#e0f3ff” padding_right = “30” padding_left = “30” 30 “border_radius =” 30 “] De ce Chrome nu este autofiling parole
1) Faceți clic pe pictograma cu trei puncte de puncte din colțul din dreapta sus al browserului dvs. Chrome. Apoi selectați Setări. 2) În conformitate cu autofill, faceți clic pe opțiunea Parole. 3) Pe pagina următoare, asigurați-vă.
[/wpremark]
[wPremark preset_name = “chat_message_1_my” picon_show = “0” fundal_color = “#e0f3ff” padding_right = “30” padding_left = “30” 30 “border_radius =” 30 “] De ce nu funcționează automat în Chrome
Unul dintre motivele pentru care nu funcționează autocompletul automat pentru că internetul dvs. este în scădere, dar dacă internetul dvs. nu este problema, acest lucru, următorii pași lansați mai întâi Google Chrome. Următorul faceți clic pe cele trei
[/wpremark]
[wPremark preset_name = “chat_message_1_my” picon_show = “0” fundal_color = “#e0f3ff” padding_right = “30” padding_left = “30” 30 “border_radius =” 30 “] Cum pot face ca Google să -mi facă automat parolele
"Ofertă pentru a salva parole" este activat în mod implicit și îl puteți opri sau din nou.Pe telefonul sau tableta Android, deschideți aplicația Setări ale dispozitivului .Atingeți Google.În partea de sus, derulați dreapta.Atingeți securitatea.Derulați în jos până la "Se conectează la alte site -uri."Atingeți parola Manager.Transmiteți oferta pentru a salva sau opri parolele.
[/wpremark]
[wPremark preset_name = “chat_message_1_my” picon_show = “0” fundal_color = “#e0f3ff” padding_right = “30” padding_left = “30” 30 “border_radius =” 30 “] Cum îmi fac backup și îmi restabilesc parolele cromate
Nu trebuie să utilizați niciun software sau o extensie terță parte pentru a face backup sau restaurarea parolelor Chrome. Iată cum să faceți cum să faceți backup parole salvate în browserul Google Chrome pentru a face backup parole salvate
[/wpremark]
[wPremark preset_name = “chat_message_1_my” picon_show = “0” fundal_color = “#e0f3ff” padding_right = “30” padding_left = “30” 30 “border_radius =” 30 “] Cum fac ca Chrome să -și amintească parolele după niciodată
Faceți clic pe pictograma cu trei puncte din colțul din dreapta sus al ecranului. Din meniul pop-up, selectați „Setări.„Derulați în jos și sub rubrica„ Autofill ”, alegeți opțiunea„ Parole ”. Asigurați -vă că opțiunea „Oferta de salvare a parolelor” este bifată.
[/wpremark]


