Cum activez RDP pe firewall -ul meu ESET?
Cum să activați desktop -ul de la distanță în securitatea ESET Endpoint
Acces pe desktop la distanță:
1. În consola web ESA, navigați la Setări> IP Whitelisting.
2. Selectați caseta de selectare de lângă „Permiteți accesul fără 2FA din:”
3. Introduceți adresa IP localhost: 127.0.0.1, :: 1 în caseta de text.
4. Selectați caseta de selectare de lângă RDP.
5. Faceți clic pe Salvați.
Cum să permiteți o aplicație prin eSet Firewall
1. Apăsați tasta F5 pentru a deschide configurarea avansată.
2. Faceți clic pe Protecția rețelei> Firewall.
3. Extindeți avansarea și faceți clic pe servicii permise.
4. Asigurați -vă că toate comutatoarele sunt activate.
Cum se schimbă setările de firewall ESET
1. Deschideți fereastra principală a programului produsului dvs. ESET Windows.
2. Apăsați tasta F5 pentru a deschide configurarea avansată.
3. Faceți clic pe Protecția rețelei> Firewall.
4. Selectați modul de filtrare dorit din meniul derulant al modului de filtrare.
5. Faceți clic pe OK pentru a vă salva modificările.
Securitatea serverului ESET are un firewall?
Firewall -ul ESET este inclus în ESET Smart Security Premium și ESET Internet Security. Dezactivează automat Firewall -ul Windows după instalare pentru a evita conflictele și erorile de configurare.
Cum se activează RDP de la distanță
1. Pe dispozitivul la care doriți să vă conectați, selectați Start, apoi faceți clic pe pictograma Setări.
2. Selectați grupul de sistem urmat de elementul desktop la distanță.
3. Folosiți glisorul pentru a activa desktop la distanță.
4. De asemenea, este recomandat să mențineți computerul treaz și descoperit pentru a facilita conexiunile.
Cum se activează conexiunea la desktop la distanță
Când sunteți gata, selectați Start> Setări> Sistem> Desktop de la distanță și porniți Activați desktop la distanță.
Cum să oprești ESET să controleze firewall -ul
1. Deschideți securitatea ESet Endpoint.
2. Deschideți -vă produsul ESET.
3. Apăsați F5 pentru a accesa configurarea avansată.
4. Faceți clic pe Protecția rețelei> Firewall.
5. Faceți clic pe comutarea de lângă a activa firewall -ul pentru a -l dezactiva.
6. Faceți clic pe OK.
Cum să permiteți toate aplicațiile prin firewall
Pentru a permite accesul aplicației prin intermediul firewall -ului Windows 11:
1. Deschideți Windows Security> Firewall și protecție asupra rețelei.
2. Faceți clic pe opțiunea „Permiteți o aplicație prin firewall”.
3. Faceți clic pe opțiunea „Schimbați setările”.
4. Permiteți aplicația în firewall.
5. Faceți clic pe butonul „OK”.
Cum să dezactivați firewall -ul administratorului de la distanță ESET
1. Dezactivați firewall -ul ESET în scopuri de depanare.
2. Faceți clic pe acțiuni> Editare.
3. Faceți clic pe Setări> Protecția rețelei> Firewall.
4. Extindeți secțiunea de bază.
5. Faceți clic pe comutarea de lângă a activa firewall -ul pentru a -l dezactiva.
6. Faceți clic pe Finish.
Diferența dintre Firewall -ul Windows și Firewall -ul ESET
Componenta Firewall ESET monitorizează rețeaua de aplicații de protocoale și porturi, similară cu Firewall -ul Windows. Cu toate acestea, firewall -ul ESET are o capacitate completă de interacțiune a utilizatorului pentru traficul de internet de ieșire, în timp ce firewall -ul Windows acceptă doar capacitatea de înregistrare.
Cum să oprești ESET să controleze firewall -ul
1. Deschideți securitatea ESet Endpoint.
2. Deschideți -vă produsul ESET.
3. Apăsați F5 pentru a accesa configurarea avansată.
4. Faceți clic pe Protecția rețelei> Firewall.
5. Faceți clic pe comutarea de lângă a activa firewall -ul pentru a -l dezactiva.
6. Faceți clic pe OK.
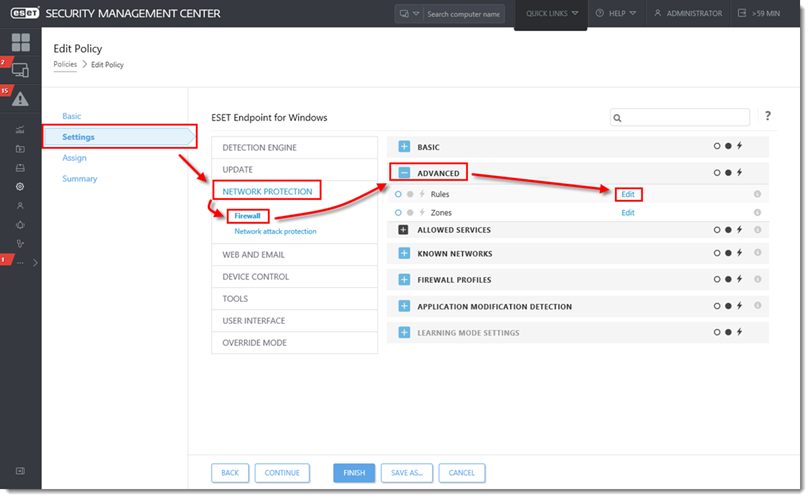
[wPremark preset_name = “chat_message_1_my” picon_show = “0” fundal_color = “#e0f3ff” padding_right = “30” padding_left = “30” 30 “border_radius =” 30 “] Cum activez desktop -ul la distanță în securitatea ESET Endpoint
Acces la desktop de la distanță1.În consola web ESA navigați la setări > IP Whitelisting.Selectați caseta de selectare de lângă pentru a permite accesul fără 2FA din: tastați adresa IP localhost: 127.0. 0.1, :: 1 în caseta de text.Selectați caseta de selectare de lângă RDP.Faceți clic pe Salvați.
[/wpremark]
[wPremark preset_name = “chat_message_1_my” picon_show = “0” fundal_color = “#e0f3ff” padding_right = “30” padding_left = “30” 30 “border_radius =” 30 “] Cum permit o aplicație prin eSet Firewall
Apăsați tasta F5 pentru a deschide configurarea avansată. Faceți clic pe Protecția rețelei → Firewall, extindeți avansat și faceți clic pe Servicii permise. În cadrul serviciilor permise, asigurați -vă că toate comutatoarele sunt activate.
[/wpremark]
[wPremark preset_name = “chat_message_1_my” picon_show = “0” fundal_color = “#e0f3ff” padding_right = “30” padding_left = “30” 30 “border_radius =” 30 “] Cum îmi schimb setările de firewall ESET
Schimbați modul de filtrare al firewallopen -ului ESET, fereastra principală a programului dvs. ESET Windows Produs.Apăsați tasta F5 pentru a deschide configurarea avansată.Faceți clic pe Protecția rețelei → Firewall. Selectați modul de filtrare dorit din meniul derulant al modului de filtrare și faceți clic pe OK pentru a salva modificările.
[/wpremark]
[wPremark preset_name = “chat_message_1_my” picon_show = “0” fundal_color = “#e0f3ff” padding_right = “30” padding_left = “30” 30 “border_radius =” 30 “] Securitatea serverului ESET are un firewall
Firewall -ul ESET este inclus în ESET Smart Security Premium și ESET Internet Security. Rularea a două firewall -uri pe sistemul dvs. de operare poate duce la conflicte și erori de configurare. Drept urmare, produsul dvs. ESET vă va dezactiva automat firewall -ul Windows după finalizarea instalării.
[/wpremark]
[wPremark preset_name = “chat_message_1_my” picon_show = “0” fundal_color = “#e0f3ff” padding_right = “30” padding_left = “30” 30 “border_radius =” 30 “] Cum activez RDP de la distanță
Cum să activați desktopon -ul de la distanță dispozitivul la care doriți să vă conectați, selectați Start și apoi faceți clic pe pictograma Setări din stânga.Selectați grupul de sistem urmat de elementul desktop la distanță.Folosiți glisorul pentru a activa desktop la distanță.De asemenea, este recomandat să mențineți computerul treaz și descoperit pentru a facilita conexiunile.
[/wpremark]
[wPremark preset_name = “chat_message_1_my” picon_show = “0” fundal_color = “#e0f3ff” padding_right = “30” padding_left = “30” 30 “border_radius =” 30 “] Cum activez conexiunea la desktop la distanță
Când sunteți gata, selectați începe > Setări > Sistem > Desktop la distanță și porniți Activați desktop la distanță.
[/wpremark]
[wPremark preset_name = “chat_message_1_my” picon_show = “0” fundal_color = “#e0f3ff” padding_right = “30” padding_left = “30” 30 “border_radius =” 30 “] Cum opresc ESET să controleze firewall -ul
Deschideți securitatea ESet Endpoint. Deschide -mi produsul ESET. Apăsați F5 pentru a accesa configurarea avansată. Faceți clic pe Protecția rețelei → Firewall, faceți clic pe comutarea de lângă Activare Firewall pentru a -l dezactiva și faceți clic pe OK.
[/wpremark]
[wPremark preset_name = “chat_message_1_my” picon_show = “0” fundal_color = “#e0f3ff” padding_right = “30” padding_left = “30” 30 “border_radius =” 30 “] Cum permit toate aplicațiile prin firewall -ul meu
Pentru a permite accesul aplicației prin intermediul firewall -ului Windows 11, deschideți Windows Security > Firewall & Protecția rețelei, faceți clic pe opțiunea „Permiteți o aplicație prin firewall”, faceți clic pe opțiunea „Schimbați setările”, permiteți aplicația din firewall și faceți clic pe butonul „OK”.
[/wpremark]
[wPremark preset_name = “chat_message_1_my” picon_show = “0” fundal_color = “#e0f3ff” padding_right = “30” padding_left = “30” 30 “border_radius =” 30 “] Cum dezactivez firewall -ul administratorului de la distanță ESET
Dezactivați firewall -ul ESET în scopuri de depanare
Faceți clic pe Acțiuni → Editare. Faceți clic pe Setări → Protecția rețelei → Firewall. Extindeți secțiunea de bază, faceți clic pe comutarea de lângă pentru a activa firewall -ul pentru a -l dezactiva și faceți clic pe Finish.
[/wpremark]
[wPremark preset_name = “chat_message_1_my” picon_show = “0” fundal_color = “#e0f3ff” padding_right = “30” padding_left = “30” 30 “border_radius =” 30 “] Care este diferența dintre Firewall -ul Windows și Firewall -ul ESET
Monitorizarea componentelor Firewall ESET Paralel cu cea a Win Firewall în acea rețea de aplicații Utilizarea protocoalelor și porturilor sunt monitorizate. Diferă de Firewall Win, prin faptul că are capacitatea de interacțiune a utilizatorilor completă a traficului de internet de ieșire, în timp ce Firewall -ul Win acceptă doar capacitatea de exploatare.
[/wpremark]
[wPremark preset_name = “chat_message_1_my” picon_show = “0” fundal_color = “#e0f3ff” padding_right = “30” padding_left = “30” 30 “border_radius =” 30 “] Cum opresc ESET să controleze firewall -ul
Deschideți securitatea ESet Endpoint. Deschide -mi produsul ESET. Apăsați F5 pentru a accesa configurarea avansată. Faceți clic pe Protecția rețelei → Firewall, faceți clic pe comutarea de lângă Activare Firewall pentru a -l dezactiva și faceți clic pe OK.
[/wpremark]
[wPremark preset_name = “chat_message_1_my” picon_show = “0” fundal_color = “#e0f3ff” padding_right = “30” padding_left = “30” 30 “border_radius =” 30 “] De unde știu dacă PDD -ul meu este activat de la distanță
Verificați starea protocolului RDP pe un computer de la distanță, accesați meniul Start, apoi selectați Run.În editorul de registru, selectați File, apoi selectați Conectați Registrul de rețea.În caseta de dialog Selectare computer, introduceți numele computerului de la distanță, selectați Verificați numele, apoi selectați OK.
[/wpremark]
[wPremark preset_name = “chat_message_1_my” picon_show = “0” fundal_color = “#e0f3ff” padding_right = “30” padding_left = “30” 30 “border_radius =” 30 “] Cum activez RDP pe IP -ul meu
Pentru a configura un desktop la distanță în Windows 10, accesați setări > Sistem > Desktop la distanță. Apoi porniți glisorul pentru a activa desktop la distanță. În continuare, setările de căutare Permiteți o aplicație prin intermediul firewall -ului Windows și activați aplicația desktop la distanță pentru privat și public.
[/wpremark]
[wPremark preset_name = “chat_message_1_my” picon_show = “0” fundal_color = “#e0f3ff” padding_right = “30” padding_left = “30” 30 “border_radius =” 30 “] De unde știu dacă PDD -ul meu este activat
Navigați la HKEY_LOCAL_MACHINE \ System \ CurrentControlset \ Control \ Terminal Server și la HKEY_LOCAL_MACHINE \ Software \ Politics \ Microsoft \ Windows NT \ Terminal Services.Dacă valoarea tastei FdenytsConnections este 0, atunci RDP este activat.Dacă valoarea tastei FdenytsConnections este 1, atunci RDP este dezactivat.
[/wpremark]
[wPremark preset_name = “chat_message_1_my” picon_show = “0” fundal_color = “#e0f3ff” padding_right = “30” padding_left = “30” 30 “border_radius =” 30 “] Ce servicii trebuie să funcționeze pentru RDP
Pentru ca conexiunile RDP să funcționeze, aveți nevoie de două componente – un server RDP și un client RDP. Un server tipic RDP este PC -ul Windows sau serverul la care vă conectați și vă va controla. Clientul este un computer sau un dispozitiv mobil cu o aplicație client RDP instalată, de la care controlați serverul.
[/wpremark]
[wPremark preset_name = “chat_message_1_my” picon_show = “0” fundal_color = “#e0f3ff” padding_right = “30” padding_left = “30” 30 “border_radius =” 30 “] De ce ESET blochează site -ul meu web
Soluţie. Produsul dvs. ESET poate, din motive de securitate, să împiedice automat browserul dvs. să acceseze anumite site -uri web sau chiar domenii. Acest lucru se datorează riscurilor legate de traficul originar din aceste site -uri/domenii. Evaluarea riscurilor se bazează pe mai multe criterii.
[/wpremark]
[wPremark preset_name = “chat_message_1_my” picon_show = “0” fundal_color = “#e0f3ff” padding_right = “30” padding_left = “30” 30 “border_radius =” 30 “] Cum pot dezactiva permanent Firewall -ul Smart Security ESET
Dezactivați permanent Firewallopen -ul ESET Fereastra principală a programului dvs. al produsului ESET Windows.Faceți clic pe Setup → Protecția rețelei. Figura 3-1.Faceți clic pe comutarea de lângă Firewall.Selectați dezactivare permanent și faceți clic pe Aplicați.
[/wpremark]
[wPremark preset_name = “chat_message_1_my” picon_show = “0” fundal_color = “#e0f3ff” padding_right = “30” padding_left = “30” 30 “border_radius =” 30 “] Cum îmi opresc firewall -ul să blocheze aplicațiile
Listing alb cu firewall -ul Windows
Pentru a gestiona lista albă în firewall -ul Windows, faceți clic pe Start, tastați firewall -ul și faceți clic pe Firewall -ul Windows Defender. Faceți clic pe permiteți un program sau o caracteristică prin Windows Firewall (sau, dacă utilizați Windows 10, faceți clic pe permiteți o aplicație sau o caracteristică prin Windows Firewall).
[/wpremark]
[wPremark preset_name = “chat_message_1_my” picon_show = “0” fundal_color = “#e0f3ff” padding_right = “30” padding_left = “30” 30 “border_radius =” 30 “] Cum mă asigur că firewall -ul meu nu blochează aplicațiile
Cum să verificați dacă Firewall -ul Windows blocarea unei taste Windows ProgramPress + R pentru a deschide rularea.Tip "Control" și apăsați OK pentru a deschide panoul de control.Faceți clic pe sistem și securitate.Faceți clic pe Windows Defender Firewall.Din panoul din stânga, permiteți o aplicație sau o caracteristică prin intermediul firewall -ului Windows Defender.
[/wpremark]
[wPremark preset_name = “chat_message_1_my” picon_show = “0” fundal_color = “#e0f3ff” padding_right = “30” padding_left = “30” 30 “border_radius =” 30 “] Cum accesez administratorul meu de la distanță ESET
Tastați sau copiați/lipiți https: //%yourvername%/eRA (Înlocuiți%YourSerVername%cu adresa IP reală sau numele serverului dvs. web, de exemplu https: // 10.1.30.30/ERA) în bara de adrese pentru a accesa consola Web Protect ESET.
[/wpremark]
[wPremark preset_name = “chat_message_1_my” picon_show = “0” fundal_color = “#e0f3ff” padding_right = “30” padding_left = “30” 30 “border_radius =” 30 “] Cum dezactivez firewall -ul pe serverul de la distanță
Dacă aveți nevoie să dezactivați firewall -ul de pe un computer de la distanță, puteți utiliza Enter PSSession Cmdlet și rulați următoarea comandă: Introduceți PSSESSION – ComputerName Desktop2.Set-netfirewallprofile- All-activat false.$ computere = @(„desktop2”) $ computere | Foreach – obiect {invoke – comanda – calculername $ _ {
[/wpremark]
[wPremark preset_name = “chat_message_1_my” picon_show = “0” fundal_color = “#e0f3ff” padding_right = “30” padding_left = “30” 30 “border_radius =” 30 “] Este ESET la fel de bun ca Windows Defender
ESET are o gamă largă de instrumente de securitate a computerului, ceea ce o face o opțiune mai bună decât Windows Defender. Utilizatorii se vor bucura, de asemenea, de o gamă largă de pachete din care să aleagă și să adapteze protecția la nevoile lor.
[/wpremark]
[wPremark preset_name = “chat_message_1_my” picon_show = “0” fundal_color = “#e0f3ff” padding_right = “30” padding_left = “30” 30 “border_radius =” 30 “] Pot rula Windows Defender și ESET în același timp
Vă recomandăm să dezactivați Windows Defender să continue utilizarea ESET fără a primi notificări. Windows 10: În mod implicit, Windows Defender Antivirus este dezactivat (oprit) cu o versiune compatibilă a ESET instalată pe sistem. Nu există nicio acțiune suplimentară de către utilizatorii ESET.
[/wpremark]
[wPremark preset_name = “chat_message_1_my” picon_show = “0” fundal_color = “#e0f3ff” padding_right = “30” padding_left = “30” 30 “border_radius =” 30 “] Cum mă asigur că RDP este activat
Cum să activați desktopon -ul de la distanță dispozitivul la care doriți să vă conectați, selectați Start și apoi faceți clic pe pictograma Setări din stânga.Selectați grupul de sistem urmat de elementul desktop la distanță.Folosiți glisorul pentru a activa desktop la distanță.De asemenea, este recomandat să mențineți computerul treaz și descoperit pentru a facilita conexiunile.
[/wpremark]
[wPremark preset_name = “chat_message_1_my” picon_show = “0” fundal_color = “#e0f3ff” padding_right = “30” padding_left = “30” 30 “border_radius =” 30 “] Cum activez accesul RDP
Când sunteți gata, selectați începe > Setări > Sistem > Desktop la distanță și porniți Activați desktop la distanță.
[/wpremark]


