Cum folosesc firewall -ul ESET Internet Security?
Rezumatul articolului: Cum folosesc firewall -ul ESET Internet Security?
1. Cum obțin ESET să permită un program prin firewall?
Apăsați tasta F5 pentru a deschide configurarea avansată. Faceți clic pe Protecția rețelei → Firewall, extindeți avansat și faceți clic pe Servicii permise. În cadrul serviciilor permise, asigurați -vă că toate comutatoarele sunt activate. După ce ați terminat, faceți clic pe OK.
2. Cum funcționează firewall -ul ESET?
Firewall -ul ESET acționează ca un filtru de trafic de rețea care reglementează comunicarea în rețeaua locală sau pe Internet. Folosind reguli predefinite, firewall analizează comunicarea în rețea și decide dacă o permite sau nu. Puteți configura firewall -ul dvs. pentru a face excepții pentru anumite aplicații.
3. Securitatea internetului ESET include firewall?
ESET oferă o caracteristică a firewall -ului ca parte a suitei sale de securitate pe Internet.
4. Cum îmi verific firewall -ul ESET?
Faceți clic pe Instrumente> Fișiere jurnal, apoi selectați Firewall din meniul derulant Jurnal.
5. Ce porturi trebuie să fie deschise pentru ESET?
Produsul dvs. ESET comunică cu resurse pe internet prin protocolul HTTP standard pe portul 80 sau peste HTTPS pe portul 443.
6. Cum permit site -urile blocate pe ESET?
Deschideți ESET Security Management Center Web Console (ESMC Web Console) în browserul dvs. web și conectați -vă. Faceți clic pe politici. Selectați politica principală aplicabilă, faceți clic pe pictograma Gear, apoi selectați Editare.
7. Care este diferența dintre Firewall -ul Windows și Firewall -ul ESET?
Monitorizarea componentelor Firewall ESET este paralelă cu cea a firewall -ului Windows. Se diferă de Firewall -ul Windows, având o capacitate completă de interacțiune a utilizatorului de trafic de internet de ieșire, în timp ce firewall -ul Windows acceptă doar capacitatea de înregistrare.
8. De unde știu dacă ESET funcționează?
Pentru a verifica dacă protecția în timp real funcționează și detectarea virușilor, utilizați un fișier de testare de pe www.Eicar.com. Acest fișier de testare este inofensiv și detectabil de toate programele antivirus.
9. ESET dezactivează Windows Firewall?
Premium de securitate inteligentă ESET și ESET Internet Security includ un firewall. Rularea a două firewall -uri pe sistemul dvs. de operare poate duce la conflicte și erori de configurare. Drept urmare, produsul dvs. ESET vă va dezactiva automat firewall -ul Windows după finalizarea instalării.
10. Cum pot verifica dacă funcționează firewall -ul meu?
Deschideți panoul de control, tastați firewall -ul în caseta de căutare și selectați appletul Windows Firewall. Fereastra firewall -ului Windows se va deschide.
11. Ce porturi ar trebui să fie deschise pe firewall -ul meu?
| Serviciu/Protocol | Porturi | Protocol TCP/IP |
|---|---|---|
| Http/https (web) | 80, 443 | TCP |
| Pop3 (e -mail) | 110, 995 | TCP |
| IMAP (e -mail) | 143, 993 | TCP |
| Webdav | 2077, 2078 | TCP |
12. Ce porturi trebuie să fie deschise pe un firewall pentru a accesa internetul?
Cele mai frecvente porturi utilizate de serverele web sunt Port 80 (HTTP) și Port 443 (HTTPS). Portul 80 este utilizat pentru traficul web necriptat, în timp ce portul 443 este utilizat pentru traficul web criptat.
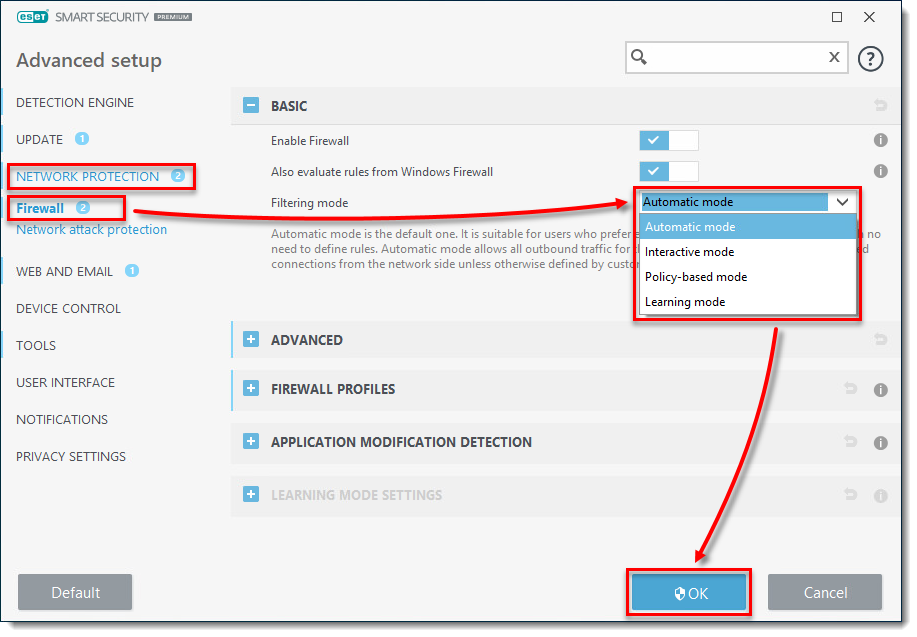
[wPremark preset_name = “chat_message_1_my” picon_show = “0” fundal_color = “#e0f3ff” padding_right = “30” padding_left = “30” 30 “border_radius =” 30 “] Cum obțin ESET să permită un program prin firewall
Apăsați tasta F5 pentru a deschide configurarea avansată. Faceți clic pe Protecția rețelei → Firewall, extindeți avansat și faceți clic pe Servicii permise. În cadrul serviciilor permise, asigurați -vă că toate comutatoarele sunt activate. După ce ați terminat, faceți clic pe OK.
[/wpremark]
[wPremark preset_name = “chat_message_1_my” picon_show = “0” fundal_color = “#e0f3ff” padding_right = “30” padding_left = “30” 30 “border_radius =” 30 “] Cum funcționează firewall -ul ESET
Firewall -ul ESET acționează ca un filtru de trafic de rețea care reglementează comunicarea în rețeaua locală sau pe Internet. Folosind reguli predefinite, firewall analizează comunicarea în rețea și decide dacă o permite sau nu. Puteți configura firewall -ul dvs. pentru a face excepții pentru anumite aplicații.
[/wpremark]
[wPremark preset_name = “chat_message_1_my” picon_show = “0” fundal_color = “#e0f3ff” padding_right = “30” padding_left = “30” 30 “border_radius =” 30 “] Securitatea internetului ESET include firewall
ESET vă oferă o caracteristică de firewall.
În cache
[/wpremark]
[wPremark preset_name = “chat_message_1_my” picon_show = “0” fundal_color = “#e0f3ff” padding_right = “30” padding_left = “30” 30 “border_radius =” 30 “] Cum îmi verific firewall -ul ESET
Faceți clic pe Instrumente > Fișiere de jurnal, apoi selectați Firewall din meniul derulant Jurnal.
[/wpremark]
[wPremark preset_name = “chat_message_1_my” picon_show = “0” fundal_color = “#e0f3ff” padding_right = “30” padding_left = “30” 30 “border_radius =” 30 “] Ce porturi trebuie să fie deschise pentru ESET
Produsul dvs. ESET comunică cu resurse pe internet prin protocolul HTTP standard pe portul 80 sau peste HTTPS pe portul 443.
[/wpremark]
[wPremark preset_name = “chat_message_1_my” picon_show = “0” fundal_color = “#e0f3ff” padding_right = “30” padding_left = “30” 30 “border_radius =” 30 “] Cum permit site -urile blocate pe ESET
Deschideți ESET Security Management Center Web Console (ESMC Web Console) în browserul dvs. web și conectați -vă. Faceți clic pe politici. Selectați politica principală aplicabilă, faceți clic pe pictograma Gear, apoi selectați Editați.
[/wpremark]
[wPremark preset_name = “chat_message_1_my” picon_show = “0” fundal_color = “#e0f3ff” padding_right = “30” padding_left = “30” 30 “border_radius =” 30 “] Care este diferența dintre Firewall -ul Windows și Firewall -ul ESET
Monitorizarea componentelor Firewall ESET Paralel cu cea a Win Firewall în acea rețea de aplicații Utilizarea protocoalelor și porturilor sunt monitorizate. Diferă de Firewall Win, prin faptul că are capacitatea de interacțiune a utilizatorilor completă a traficului de internet de ieșire, în timp ce Firewall -ul Win acceptă doar capacitatea de exploatare.
[/wpremark]
[wPremark preset_name = “chat_message_1_my” picon_show = “0” fundal_color = “#e0f3ff” padding_right = “30” padding_left = “30” 30 “border_radius =” 30 “] De unde știu dacă ESET funcționează
Pentru a verifica dacă protecția în timp real funcționează și detectarea virușilor, utilizați un fișier de testare de pe www.Eicar.com. Acest fișier de testare este un fișier inofensiv detectabil de toate programele antivirus.
[/wpremark]
[wPremark preset_name = “chat_message_1_my” picon_show = “0” fundal_color = “#e0f3ff” padding_right = “30” padding_left = “30” 30 “border_radius =” 30 “] ESET dezactivează Windows Firewall
Firewall -ul ESET este inclus în ESET Smart Security Premium și ESET Internet Security. Rularea a două firewall -uri pe sistemul dvs. de operare poate duce la conflicte și erori de configurare. Drept urmare, produsul dvs. ESET vă va dezactiva automat firewall -ul Windows după finalizarea instalării.
[/wpremark]
[wPremark preset_name = “chat_message_1_my” picon_show = “0” fundal_color = “#e0f3ff” padding_right = “30” padding_left = “30” 30 “border_radius =” 30 “] Cum pot verifica dacă funcționează firewall -ul meu
Verificați dacă firewall -ul rulează panoul de control făcând clic pe pornire și apoi făcând clic pe panoul de control.În caseta de căutare, tastați firewall -ul și apoi selectați appletul Windows Firewall. Fereastra firewall -ului Windows se va deschide.
[/wpremark]
[wPremark preset_name = “chat_message_1_my” picon_show = “0” fundal_color = “#e0f3ff” padding_right = “30” padding_left = “30” 30 “border_radius =” 30 “] Ce porturi ar trebui să fie deschise pe firewall -ul meu
| Serviciu/Protocol | Porturi | Protocol TCP/IP |
|---|---|---|
| Http/https (web) | 80, 443 | TCP |
| Pop3 (e -mail) | 110, 995 | TCP |
| IMAP (e -mail) | 143, 993 | TCP |
| Webdav | 2077, 2078 | TCP |
[/wpremark]
[wPremark preset_name = “chat_message_1_my” picon_show = “0” fundal_color = “#e0f3ff” padding_right = “30” padding_left = “30” 30 “border_radius =” 30 “] Ce porturi trebuie să fie deschise pe un firewall pentru a accesa internetul
Cele mai frecvente porturi utilizate de serverele web sunt Port 80 (HTTP) și Port 443 (HTTPS). Portul 80 este utilizat pentru traficul web necriptat, în timp ce portul 443 este utilizat pentru traficul web criptat. Alte porturi care ar putea fi necesare deschise includ portul 21 (FTP), portul 22 (ssh) și portul 25 (SMTP).
[/wpremark]
[wPremark preset_name = “chat_message_1_my” picon_show = “0” fundal_color = “#e0f3ff” padding_right = “30” padding_left = “30” 30 “border_radius =” 30 “] De ce ESET blochează site -ul meu web
Soluţie. Produsul dvs. ESET poate, din motive de securitate, să împiedice automat browserul dvs. să acceseze anumite site -uri web sau chiar domenii. Acest lucru se datorează riscurilor legate de traficul originar din aceste site -uri/domenii. Evaluarea riscurilor se bazează pe mai multe criterii.
[/wpremark]
[wPremark preset_name = “chat_message_1_my” picon_show = “0” fundal_color = “#e0f3ff” padding_right = “30” padding_left = “30” 30 “border_radius =” 30 “] Cum permit un site web prin securitate
Schimbați setările pentru toate site -urile computerului dvs., deschideți Chrome.În partea dreaptă sus, faceți clic mai mult. Setări.Faceți clic pe confidențialitate și securitate. Setări site.Selectați setarea pe care doriți să o actualizați.
[/wpremark]
[wPremark preset_name = “chat_message_1_my” picon_show = “0” fundal_color = “#e0f3ff” padding_right = “30” padding_left = “30” 30 “border_radius =” 30 “] Securitatea Windows intră în conflict cu ESET
Firewall -ul ESET este inclus în ESET Smart Security Premium și ESET Internet Security. Rularea a două firewall -uri pe sistemul dvs. de operare poate duce la conflicte și erori de configurare. Drept urmare, produsul dvs. ESET vă va dezactiva automat firewall -ul Windows după finalizarea instalării.
[/wpremark]
[wPremark preset_name = “chat_message_1_my” picon_show = “0” fundal_color = “#e0f3ff” padding_right = “30” padding_left = “30” 30 “border_radius =” 30 “] Am nevoie de antivirus dacă am firewall Windows
da. Un firewall nu vă va proteja de viruși și de alte malware. Un firewall limitează accesul la rețea la un computer sau la o rețea locală prin blocarea sau restricționarea porturilor.
[/wpremark]
[wPremark preset_name = “chat_message_1_my” picon_show = “0” fundal_color = “#e0f3ff” padding_right = “30” padding_left = “30” 30 “border_radius =” 30 “] ESET scanează automat
În mod implicit, ESET Endpoint Security și ESET Endpoint Antivirus vor afișa opțiuni de scanare atunci când introduceți un dispozitiv media detașabil în mașina dvs. Pentru a evita să vedeți o notificare pop-up, configurați-vă produsul ESET Endpoint pentru a scana automat dispozitivele media detașabile.
[/wpremark]
[wPremark preset_name = “chat_message_1_my” picon_show = “0” fundal_color = “#e0f3ff” padding_right = “30” padding_left = “30” 30 “border_radius =” 30 “] Cum știu dacă ESET este instalat pe computerul meu
SolutionNavigate către locul în care ați salvat fișierul, faceți clic dreapta pe el și selectați Proprietăți din meniul Context.În fereastra File Properties, selectați fila Semnături digitale și verificați dacă ESET, SPOL.
[/wpremark]
[wPremark preset_name = “chat_message_1_my” picon_show = “0” fundal_color = “#e0f3ff” padding_right = “30” padding_left = “30” 30 “border_radius =” 30 “] Am nevoie de Windows Defender dacă am ESET
Windows Defender nu conține nicio funcționalitate antivirus, deci nu va trebui să dezinstalați sau să dezactivați Microsoft Windows Defender atunci când instalați produsul ESET.
[/wpremark]
[wPremark preset_name = “chat_message_1_my” picon_show = “0” fundal_color = “#e0f3ff” padding_right = “30” padding_left = “30” 30 “border_radius =” 30 “] De unde știu dacă firewall -ul meu îmi blochează conexiunea
Verificați dacă există portul blocat folosind comanda CMD CMD în bara de căutare.Faceți clic dreapta pe promptul de comandă și selectați Run ca administrator.În promptul de comandă, tastați următoarea comandă și apăsați Enter. Netsh Firewall Show State.Acest lucru va afișa tot portul blocat și activ configurat în firewall.
[/wpremark]
[wPremark preset_name = “chat_message_1_my” picon_show = “0” fundal_color = “#e0f3ff” padding_right = “30” padding_left = “30” 30 “border_radius =” 30 “] Cum pot spune dacă firewall -ul meu blochează totul
Utilizați Windows Search pentru a căuta CMD. Faceți clic dreapta pe primul rezultat și apoi selectați Run ca administrator. Tastați starea de afișare a firewall -ului netsh și apăsați Enter. Apoi, puteți vedea toate porturile blocate și active din firewall -ul dvs.
[/wpremark]
[wPremark preset_name = “chat_message_1_my” picon_show = “0” fundal_color = “#e0f3ff” padding_right = “30” padding_left = “30” 30 “border_radius =” 30 “] Ce porturi trebuie să fie deschise pentru internet
Unele dintre cele mai utilizate porturi, împreună cu protocolul lor de rețea asociat, sunt: Porturile 20 și 21: Protocolul de transfer de fișiere (FTP).Portul 22: Shell securizat (SSH).Portul 25: Istoric, protocolul de transfer de e -mail simplu (SMTP).Portul 53: Sistem de nume de domeniu (DNS).Portul 80: protocol de transfer de hipertext (HTTP).
[/wpremark]
[wPremark preset_name = “chat_message_1_my” picon_show = “0” fundal_color = “#e0f3ff” padding_right = “30” padding_left = “30” 30 “border_radius =” 30 “] De unde știu ce porturi să se deschidă
Cum se verifică dacă există porturi deschise pe WindowsOpen promptul de comandă.Tastați „NetStat -aon” și apăsați Enter.Căutați numerele de port în starea de ascultare.Dacă numerele de port nu sunt în starea de ascultare, va trebui să le deschideți manual.
[/wpremark]
[wPremark preset_name = “chat_message_1_my” picon_show = “0” fundal_color = “#e0f3ff” padding_right = “30” padding_left = “30” 30 “border_radius =” 30 “] Cum permit accesul la internet prin firewall -ul meu
Faceți clic pe butonul Start, apoi tastați Windows Firewall în caseta de căutare. Faceți clic pe Windows Firewall, apoi faceți clic pe permiteți un program sau o caracteristică prin Windows Firewall. Faceți clic pe butonul Schimbare Setări. Dacă apare o fereastră de control a contului de utilizator, faceți clic pe Da sau introduceți numele de utilizator și parola, apoi faceți clic pe OK.
[/wpremark]
[wPremark preset_name = “chat_message_1_my” picon_show = “0” fundal_color = “#e0f3ff” padding_right = “30” padding_left = “30” 30 “border_radius =” 30 “] Ce porturi ar trebui să fie închise pe firewall
Pentru cei care caută o listă de porturi de blocat, Institutul SANS recomandă cel puțin blocarea traficului de ieșire folosind următoarele porturi: MS RPC TCP, UDP Port 135.Netbios/IP TCP, port UDP 137-139.Port SMB/IP TCP 445.Protocol de transfer de fișiere banale (TFTP) Portul UDP 69.Jurnal de sistem port UDP 514.
[/wpremark]


