Hvordan setter jeg opp Google -kommandoer?
Sammendrag
I denne artikkelen vil jeg veilede deg om hvordan du bruker Google -kommandoer effektivt på Android -enheten din. Jeg vil gi trinn-for-trinn-instruksjoner om hvordan du konfigurerer og får tilgang til Google-kommandoer, samt en liste over nyttige kommandoer du kan prøve. I tillegg vil jeg forklare hvordan jeg kan tilpasse og gi stemmekommandoer på din Android -telefon eller nettbrett.
1. Hvordan bruker jeg Google -kommandoer?
For å bruke Google -kommandoer, må du slå på stemmesøk i Google App -innstillingene på Android -enheten din. Åpne Google -appen, trykk på profilbildet ditt eller innledende, gå til Innstillinger og deretter stemme. Under “Voice Match”, aktiver “Hey Google” -alternativet og følg instruksjonene for å sette opp stemmekampen slik at Google Assistant kan gjenkjenne stemmekommandoene dine.
2. Hvordan får jeg tilgang til Google -kommandoer?
For å få tilgang til Google -kommandoer, kan du bruke Voice Access -funksjonen på Android -enheten din. Bare se etter knappen nederst til høyre på skjermen og trykk den for å slå på taletilgang. Telefonen din vil vise en skjerm som forklarer hvordan taletilgang fungerer, og du vil se et blått mikrofonikon som indikerer at telefonen er klar til å lytte til kommandoene dine.
3. Hva er alle Hey Google -kommandoene?
Det er forskjellige kommandoer du kan bruke med Google Assistant. Noen vanlige eksempler inkluderer:
- “Hei Google, stopp” eller “Stopp” (for å stoppe en tidtaker eller alarm)
- “Hei Google, spill [sangtittel] av [artist] fra Spotify”
- “Hei Google, hjelp”
- “Hei Google, snu [opp/ned] lyden”
4. Hvordan setter jeg opp Google -kommandoer på Android?
For å sette opp Google -kommandoer på Android -enheten din, må du sørge for at Google Assistant gjenkjenner stemmen din. Du kan gjøre dette ved å si “OK Google” etterfulgt av en kommando, for eksempel “What’s the Weather i morgen.”Assistent vil deretter veilede deg gjennom installasjonsprosessen for å trene den til å gjenkjenne stemmen din.
5. Hvordan bruker jeg kommandoer på telefonen min?
For å bruke kommandoer på telefonen din, kan du aktivere taleadgang i tilgjengelighetsinnstillingene. Åpne enhetens innstillingsapp, gå til tilgjengelighet og trykk på taletilgang. Slå på taletilgang, og du kan begynne å bruke den ved å si “Hei Google, Voice Access” hvis deteksjonen “Hey Google” er aktivert. Du kan da gi kommandoer som “Åpne Gmail” eller utforske flere talekommandoer.
6. Hva er de beste Google Assistant -kommandoene?
Noen av de mest nyttige telefonoperasjonskommandoene du bør begynne å bruke inkluderer:
- “Hei Google, ring [kontaktnavn]”
- “Hei Google, ring [forretningsnavn]”
- “Hei Google, ring [nummer]”
- “Hei Google, Redial”
- “Hei Google, send en melding til [kontaktnavn]”
7. Hvordan setter jeg opp talekommandoer?
Følg disse trinnene for å slå på taletilgang:
- Åpne enhetens innstillingsapp
- Gå til tilgjengelighet
- Trykk på taletilgang
- Start taletilgang på en av disse måtene:
- Si en kommando, for eksempel “Åpne Gmail”
- Lær flere talekommandoer
8. Hva er noen hemmelige kommandoer for Google Assistant?
Du kan prøve ut noen morsomme og tilfeldige kommandoer med Google Assistant, for eksempel:
- “Ok Google, les et dikt”
- “Ok Google, bjeff som en hund”
- “Ok Google, snakker du morsekode”
- “Ok Google, gjør en tønnerull”
9. Hvordan tilpasser jeg hei google?
For å tilpasse Hey Google på Android -enheten din:
- Si “Hei Google, åpne assistentinnstillinger” eller gå til assistentinnstillinger manuelt
- Under “Alle innstillinger”, trykk på assistentstemme
- Velg en stemme du foretrekker
10. Hvordan setter jeg tilpassede kommandoer på Android?
Hvis du vil sende tilpassede kommandoer til en gruppe enheter:
- Gå til enheter og velg grupper
- Hold over det mer alternativet under enhetsgruppen og velg Administrer Android -enheter
- Velg Android Custom-kommando i rullegardinmenyen Action
- Skriv inn den tilpassede kommandoen og klikk Kjør
Dette er bare noen av nøkkelpunktene som hjelper deg å bruke Google -kommandoer effektivt. Eksperimenter med forskjellige kommandoer og utforsk mulighetene til Google Assistant for å gjøre Android -enheten din mer praktisk og effektiv.
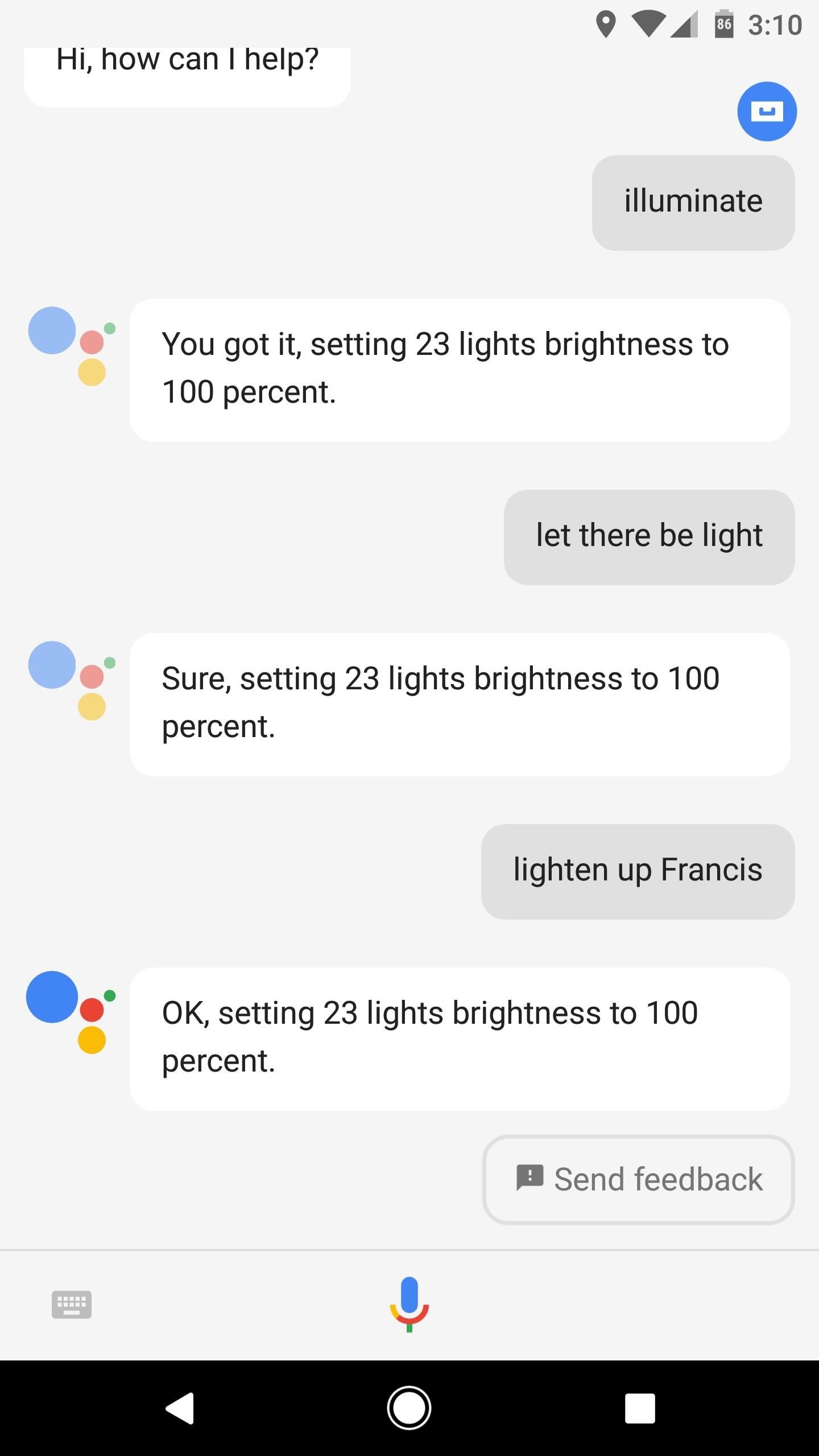
[WPremark Preset_name = “Chat_Message_1_My” Icon_Show = “0” BAKGRUNT_COLOR = “#E0F3FF” Padding_right = “30” Padding_left = “30” Border_Radius = “30”] [WPremark_icon Icon = “Quote-LEFT-2-SOLILIDTH =” 32 “høyde =” 32 “] Hvordan bruker jeg Google -kommandoer
Slå på stemmesøket din Android -telefon eller nettbrett, åpne Google -appen .Øverst til høyre, trykk på profilbildet eller innstillinger. Stemme.Under "Stemmekamp," TAP Voice Match.Slå på hei google.Følg instruksjonene for å sette opp stemmekamp slik at Google Assistant kan gjenkjenne når du sier “Hei Google.”
[/WPremark]
[WPremark Preset_name = “Chat_Message_1_My” Icon_Show = “0” BAKGRUNT_COLOR = “#E0F3FF” Padding_right = “30” Padding_left = “30” Border_Radius = “30”] [WPremark_icon Icon = “Quote-LEFT-2-SOLILIDTH =” 32 “høyde =” 32 “] Hvordan får jeg tilgang til Google -kommandoer
Nederst til høyre hjørne vil det være en knapp, trykk den for å slå på taletilgang. Før taletilgang er aktivert, vil det være en skjerm som forklarer hvordan den fungerer. Mens skjermen er på, vil det være et blått mikrofonikon på skjermen som betyr at telefonen lytter til kommandoene dine.
[/WPremark]
[WPremark Preset_name = “Chat_Message_1_My” Icon_Show = “0” BAKGRUNT_COLOR = “#E0F3FF” Padding_right = “30” Padding_left = “30” Border_Radius = “30”] [WPremark_icon Icon = “Quote-LEFT-2-SOLILIDTH =” 32 “høyde =” 32 “] Hva er alle Hey Google -kommandoene
Google Assistant -kommandoer for nybegynnere
"Hei Google, stopp" – eller bare "Stoppe" Hvis du har en tidtaker eller alarm som høres ut. "Hei Google, spill [sangtittel] av [artist] fra Spotify." "Hei Google, hjelp." "Hei google, snu [opp/ned] lyden."
Hurtigbufret
[/WPremark]
[WPremark Preset_name = “Chat_Message_1_My” Icon_Show = “0” BAKGRUNT_COLOR = “#E0F3FF” Padding_right = “30” Padding_left = “30” Border_Radius = “30”] [WPremark_icon Icon = “Quote-LEFT-2-SOLILIDTH =” 32 “høyde =” 32 “] Hvordan setter jeg opp Google -kommandoer på Android
Så la oss ikke bruke ikke nå. Og nå er det bare Google Assistant for å gjenkjenne modellen vår, vi skal bare beholde stemmemodellen. Så la oss si ok google hva er været i morgen.
[/WPremark]
[WPremark Preset_name = “Chat_Message_1_My” Icon_Show = “0” BAKGRUNT_COLOR = “#E0F3FF” Padding_right = “30” Padding_left = “30” Border_Radius = “30”] [WPremark_icon Icon = “Quote-LEFT-2-SOLILIDTH =” 32 “høyde =” 32 “] Hvordan bruker jeg kommandoer på telefonen min
Trinn 3: Begynn ved å bruke taleadgangstoppenheten til enhetens innstillinger .Trykk på tilgjengeligheten, og trykk deretter på taletilgang.Trykk på Bruk taletilgang.Start taletilgang på en av disse måtene: hvis "Hei Google" Deteksjon er på, kan du si "Hei Google, taletilgang."Si en kommando, for eksempel "Åpne Gmail." Lær flere talekommandoer.
[/WPremark]
[WPremark Preset_name = “Chat_Message_1_My” Icon_Show = “0” BAKGRUNT_COLOR = “#E0F3FF” Padding_right = “30” Padding_left = “30” Border_Radius = “30”] [WPremark_icon Icon = “Quote-LEFT-2-SOLILIDTH =” 32 “høyde =” 32 “] Hva er de beste Google Assistant -kommandoene
Nedenfor er noen av de mest nyttige telefonoperasjonskommandoene du bør begynne å bruke umiddelbart.Ring en samtale: “Hei Google, ring [kontaktnavn].”“ Hei Google, ring [forretningsnavn].”“ Hei Google, ring [nummer].”Redial:“ Hei Google, Redial.”Send en melding:“ Hei Google, send en melding til [kontaktnavn].”
[/WPremark]
[WPremark Preset_name = “Chat_Message_1_My” Icon_Show = “0” BAKGRUNT_COLOR = “#E0F3FF” Padding_right = “30” Padding_left = “30” Border_Radius = “30”] [WPremark_icon Icon = “Quote-LEFT-2-SOLILIDTH =” 32 “høyde =” 32 “] Hvordan setter jeg opp talekommandoer
Følg disse trinnene: Åpne enhetens innstillingsapp for å slå på stemmene .Trykk på tilgjengeligheten, og trykk deretter på taletilgang.Trykk på Bruk taletilgang.Start taleadgang på en av disse måtene: si en kommando, for eksempel "Åpne Gmail." Lær flere talekommandoer.
[/WPremark]
[WPremark Preset_name = “Chat_Message_1_My” Icon_Show = “0” BAKGRUNT_COLOR = “#E0F3FF” Padding_right = “30” Padding_left = “30” Border_Radius = “30”] [WPremark_icon Icon = “Quote-LEFT-2-SOLILIDTH =” 32 “høyde =” 32 “] Hva er noen hemmelige kommandoer for Google Assistant
Tilfeldige ting å spørre Google Assistant
"Ok Google, les et dikt." "Ok Google, bjeff som en hund." "Ok google, snakker du morse -kode" "Ok Google, gjør en tønnerull."
[/WPremark]
[WPremark Preset_name = “Chat_Message_1_My” Icon_Show = “0” BAKGRUNT_COLOR = “#E0F3FF” Padding_right = “30” Padding_left = “30” Border_Radius = “30”] [WPremark_icon Icon = “Quote-LEFT-2-SOLILIDTH =” 32 “høyde =” 32 “] Hvordan tilpasser jeg hei google
Si på Android -telefonen din eller nettbrettet, si "Hei Google, åpne assistentinnstillinger." Eller gå til assistentinnstillinger. Under "Alle innstillinger," Trykk på assistentstemme. Velg en stemme.
[/WPremark]
[WPremark Preset_name = “Chat_Message_1_My” Icon_Show = “0” BAKGRUNT_COLOR = “#E0F3FF” Padding_right = “30” Padding_left = “30” Border_Radius = “30”] [WPremark_icon Icon = “Quote-LEFT-2-SOLILIDTH =” 32 “høyde =” 32 “] Hvordan setter jeg tilpassede kommandoer på Android
For å sende tilpassede kommandoer til en gruppe enheter: Gå til enheter > Grupper.Hold over det mer alternativet under enhetsgruppen og velg deretter Administrer Android -enheter. Manage Android Devices -vinduet vises.Velg Android Custom-kommando i rullegardinmenyen Action.Skriv inn den tilpassede kommandoen og klikk deretter Kjør.
[/WPremark]
[WPremark Preset_name = “Chat_Message_1_My” Icon_Show = “0” BAKGRUNT_COLOR = “#E0F3FF” Padding_right = “30” Padding_left = “30” Border_Radius = “30”] [WPremark_icon Icon = “Quote-LEFT-2-SOLILIDTH =” 32 “høyde =” 32 “] Hvordan gir du kommandoer på Android
Trinn 3: Begynn ved å bruke taleadgangstoppenheten til enhetens innstillinger .Trykk på tilgjengeligheten, og trykk deretter på taletilgang.Trykk på Bruk taletilgang.Start taletilgang på en av disse måtene: hvis "Hei Google" Deteksjon er på, kan du si "Hei Google, taletilgang."Si en kommando, for eksempel "Åpne Gmail." Lær flere talekommandoer.
[/WPremark]
[WPremark Preset_name = “Chat_Message_1_My” Icon_Show = “0” BAKGRUNT_COLOR = “#E0F3FF” Padding_right = “30” Padding_left = “30” Border_Radius = “30”] [WPremark_icon Icon = “Quote-LEFT-2-SOLILIDTH =” 32 “høyde =” 32 “] Hvordan setter jeg opp kommandoer på iPhone
For å opprette en ny kommando, følg disse trinnene: Gå til Innstillinger og velg tilgjengelighet. Velg stemmekontroll, og tilpass deretter kommandoer. Velg Opprett ny kommando, og skriv deretter inn en setning for kommandoen din.
[/WPremark]
[WPremark Preset_name = “Chat_Message_1_My” Icon_Show = “0” BAKGRUNT_COLOR = “#E0F3FF” Padding_right = “30” Padding_left = “30” Border_Radius = “30”] [WPremark_icon Icon = “Quote-LEFT-2-SOLILIDTH =” 32 “høyde =” 32 “] Hvordan får jeg tilgang til kommandoer på iPhone
La oss sjekke ut noen grunnleggende skjermnavigasjonskommandoer Gå hjem Sveip til venstre sveip høyre åpne notater Hva kan jeg si at dette bringer opp en liste over noen av de mest nyttige stemmekontrollkommandoene. Du kan si gå
[/WPremark]
[WPremark Preset_name = “Chat_Message_1_My” Icon_Show = “0” BAKGRUNT_COLOR = “#E0F3FF” Padding_right = “30” Padding_left = “30” Border_Radius = “30”] [WPremark_icon Icon = “Quote-LEFT-2-SOLILIDTH =” 32 “høyde =” 32 “] Hvordan legger jeg til tilpassede kommandoer til Google Assistant
Trykk på Innstillinger (nest til siste alternativ) nederst, og under Google Assistant Select -innstillinger. På følgende side, trykk på assistentfanen, og velg rutiner. Google Assistant vil allerede ha noen kommandoer klare for deg å bruke. Ved å trykke på den blå knappen nederst til høyre kan du opprette din egen.
[/WPremark]
[WPremark Preset_name = “Chat_Message_1_My” Icon_Show = “0” BAKGRUNT_COLOR = “#E0F3FF” Padding_right = “30” Padding_left = “30” Border_Radius = “30”] [WPremark_icon Icon = “Quote-LEFT-2-SOLILIDTH =” 32 “høyde =” 32 “] Hvordan aktiverer jeg stemmekommandoer på iPhone
La oss først slå på stemmen. Kontroll. Du kan be Siri om å slå på stemmekontroll, eller du kan slå den på i innstillinger. Bare bla nedover. Og trykk tilgjengelighet. Trykk deretter på stemmekontroll. Og trykk på Setup Voice
[/WPremark]
[WPremark Preset_name = “Chat_Message_1_My” Icon_Show = “0” BAKGRUNT_COLOR = “#E0F3FF” Padding_right = “30” Padding_left = “30” Border_Radius = “30”] [WPremark_icon Icon = “Quote-LEFT-2-SOLILIDTH =” 32 “høyde =” 32 “] Hvor er stemmeinnstillingene
For å se eller endre innstillinger for taleadgang: Åpne enhetens innstillingsapp . Velg tilgjengelighet, deretter taletilgang. Velg Innstillinger.
[/WPremark]
[WPremark Preset_name = “Chat_Message_1_My” Icon_Show = “0” BAKGRUNT_COLOR = “#E0F3FF” Padding_right = “30” Padding_left = “30” Border_Radius = “30”] [WPremark_icon Icon = “Quote-LEFT-2-SOLILIDTH =” 32 “høyde =” 32 “] Hvordan gjør jeg Google Assistant Talk skitten
Google Assistance Det er forskjellige alternativer du kan si det enkleste. En vi kan prøve ut i dag ville være bare en enkel fase. Og hva vil du si hva du vil si. Sett hvordan gjør jeg det
[/WPremark]
[WPremark Preset_name = “Chat_Message_1_My” Icon_Show = “0” BAKGRUNT_COLOR = “#E0F3FF” Padding_right = “30” Padding_left = “30” Border_Radius = “30”] [WPremark_icon Icon = “Quote-LEFT-2-SOLILIDTH =” 32 “høyde =” 32 “] Hva er den hemmelige juksekoden for Google
Konami -koden slår igjen. Gå til en Google søkefelt og bruk stemme, søk etter “opp, opp, ned, ned, venstre, høyre, venstre, høyre.”Og akkurat sånn har du ubegrenset gratis Google -søk. Selvfølgelig er dette tunge-i-kinnet.
[/WPremark]
[WPremark Preset_name = “Chat_Message_1_My” Icon_Show = “0” BAKGRUNT_COLOR = “#E0F3FF” Padding_right = “30” Padding_left = “30” Border_Radius = “30”] [WPremark_icon Icon = “Quote-LEFT-2-SOLILIDTH =” 32 “høyde =” 32 “] Kan jeg endre hei google til noe annet
Det nåværende våkne ordet er “ok google”, og når du sier dette ordet lyser det på toppen som indikerer at det lytter. Det er imidlertid ikke mulig å endre denne frasen til noe annet enn “OK Google” med Google Home.
[/WPremark]
[WPremark Preset_name = “Chat_Message_1_My” Icon_Show = “0” BAKGRUNT_COLOR = “#E0F3FF” Padding_right = “30” Padding_left = “30” Border_Radius = “30”] [WPremark_icon Icon = “Quote-LEFT-2-SOLILIDTH =” 32 “høyde =” 32 “] Kan jeg gi Google Assistant et navn
Si på Android -telefonen din eller nettbrettet, si "Hei Google, åpne assistentinnstillinger." Eller gå til assistentinnstillinger. Trykk på grunnleggende info kallenavn redigering . Gjøre endringene dine. Trykk på OK.
[/WPremark]
[WPremark Preset_name = “Chat_Message_1_My” Icon_Show = “0” BAKGRUNT_COLOR = “#E0F3FF” Padding_right = “30” Padding_left = “30” Border_Radius = “30”] [WPremark_icon Icon = “Quote-LEFT-2-SOLILIDTH =” 32 “høyde =” 32 “] Hvordan setter jeg opp tilpassede kommandoer
Lag en tilpasset kommando
Gå til innstillinger og velg tilgjengelighet. Velg stemmekontroll, og tilpass deretter kommandoer. Velg Opprett ny kommando, og skriv deretter inn en setning for kommandoen din.
[/WPremark]
[WPremark Preset_name = “Chat_Message_1_My” Icon_Show = “0” BAKGRUNT_COLOR = “#E0F3FF” Padding_right = “30” Padding_left = “30” Border_Radius = “30”] [WPremark_icon Icon = “Quote-LEFT-2-SOLILIDTH =” 32 “høyde =” 32 “] Har Android tilpassede kommandoer
Du kan utstede tilpassede kommandoer til en individuell enhet eller en gruppe enheter. For å sende tilpassede kommandoer til en individuell enhet: Gå til enheten > Sammendrag og velg deretter en enhet.
[/WPremark]
[WPremark Preset_name = “Chat_Message_1_My” Icon_Show = “0” BAKGRUNT_COLOR = “#E0F3FF” Padding_right = “30” Padding_left = “30” Border_Radius = “30”] [WPremark_icon Icon = “Quote-LEFT-2-SOLILIDTH =” 32 “høyde =” 32 “] Hvordan setter jeg opp kommandoer på telefonen min
Hvordan lage tilpassede stemmekommandoer på Androidsay, “Hei Google” for å aktivere Google Assistant.Neste si: “Assistentinnstillinger.”En assistentinnstillingsskjerm vises på telefonen din.Trykk på alle assistentinnstillinger.Bla ned og klikk på snarveier.Trykk på navnet på appen du vil lage en snarvei for.
[/WPremark]
[WPremark Preset_name = “Chat_Message_1_My” Icon_Show = “0” BAKGRUNT_COLOR = “#E0F3FF” Padding_right = “30” Padding_left = “30” Border_Radius = “30”] [WPremark_icon Icon = “Quote-LEFT-2-SOLILIDTH =” 32 “høyde =” 32 “] Kan du lage tilpassede Google Home -kommandoer
Lag tilpassede triggerfraser
Du kan si nesten hva som helst til Google Assistant og få det til å svare deg på en helt unik måte. Ved hjelp av IFTTT Applet -skaperen kan du raskt og ganske enkelt sette opp hvilken nøkkelfrase du vil bruke, samt legge inn alternative versjoner som også vil utløse de samme rutinene.
[/WPremark]
[WPremark Preset_name = “Chat_Message_1_My” Icon_Show = “0” BAKGRUNT_COLOR = “#E0F3FF” Padding_right = “30” Padding_left = “30” Border_Radius = “30”] [WPremark_icon Icon = “Quote-LEFT-2-SOLILIDTH =” 32 “høyde =” 32 “] Hvordan aktiverer jeg stemmekommando på telefonen min
Følg disse trinnene: Åpne enhetens innstillingsapp for å slå på stemmene .Trykk på tilgjengeligheten, og trykk deretter på taletilgang.Trykk på Bruk taletilgang.Start taleadgang på en av disse måtene: si en kommando, for eksempel "Åpne Gmail." Lær flere talekommandoer.
[/WPremark]


