Cum activez Webroot în Chrome?
Cum activez extensia Webroot în Chrome
Pe partea URL, introduceți extensii Chrome: // și apăsați tasta Enter. Pagina de extensie va apărea pe ecran. Navigați la bara de instrumente Webroot Security. Aici puteți muta glisorul pentru a activa sau dezactiva extensia.
Webroot funcționează cu Google Chrome
Efectuați o căutare pe web pentru „Webroot Chrome Extension” Faceți clic pe linkul furnizat de Google Chrome. Faceți clic pe butonul „Adăugare extensie”.
Cum opresc Webroot să blocheze Chrome
Webroot care îmi blochează browserele! : (Faceți clic dreapta pe pictograma Webroot din colțul din dreapta jos, lângă timp. (Faceți clic pe Stare vizualizare.Din interfața principală, faceți clic pe angrenajul de lângă securitatea computerului.Faceți clic pe fila Bloc/Permite fișiere.Sub fișiere Block/Permite, faceți clic pe butonul Adăugare fișier din colțul din dreapta jos.
Cum știu dacă este instalat webroot
Faceți dublu clic pe pictograma de comenzi rapide Webroot de pe desktop: faceți clic dreapta pe pictograma Webroot din meniul System Tav. Dacă nu puteți localiza pictograma sistemului de sistem, deschideți meniul Windows Start, faceți clic pe toate programele (sau programele), Webroot Secuureanywhere, atunci Webroot Secuureanywhere din nou.
Cum activez securitatea webroot
Bine ați venit în comunitatea Webroot, dacă vorbiți despre Webroot, puteți reporni computerul sau accesați Start/ Programe/ Webroot și faceți clic pe Webroot pentru a începe. Sau faceți dublu clic pe pictograma Webroot de pe desktop.
De ce nu pot activa o extensie în Chrome
Dacă primiți un mesaj care spune „Extensii dezactivate”, se datorează faptului că Chrome a oprit una sau mai multe dintre extensiile dvs. pentru a vă menține datele în siguranță în timp ce navigați pe Internet. Extensiile pe care Chrome le -a oprit, fie nu au provenit din magazinul web Chrome, fie au fost determinate nesigure.
Cum pornesc Webroot din nou
Bine ați venit în comunitatea Webroot, dacă vorbiți despre Webroot, puteți reporni computerul sau accesați Start/ Programe/ Webroot și faceți clic pe Webroot pentru a începe. Sau faceți dublu clic pe pictograma Webroot de pe desktop. Sper că acest lucru vă ajută
Care este cea mai bună protecție împotriva virusului pentru crom
13 cele mai bune extensii cromate de securitate pentru 2023GHOSTERY.Netcraft.Parola echipei.Avast Antivirus.Adblock plus.Deconectat.Site Jabber.Faceți clic și curățați.
De ce antivirusul meu blochează crom
Acesta indică faptul că firewall -ul sau antivirusul îl blochează pe Chrome să stabilească o conexiune. Dar de ce sugerează eroarea, este posibil ca antivirusul sau firewall -ul dvs. să detecteze malware în browserul dvs. sau ca site -ul pe care îl vizitați să nu fie sigur.
Cum dezactivez blocanții cromați
Schimbați pop-up-urile implicite & Redirecționează setările dvs. computerul, deschideți crom.În partea dreaptă sus, faceți clic mai mult. Setări.Faceți clic pe setările site -ului de confidențialitate și securitate. Pop-up-uri și redirecții.Alegeți opțiunea pe care o doriți ca setare implicită.
Webroot scanează automat
Această soluție abordează Webroot Secureanywhere. SecureAnywhere lansează automat scanări în fiecare zi, cam în același timp în care ați instalat software -ul. Puteți schimba programul de scanare pentru a rula în diferite momente, pentru a schimba comportamentul de scanare sau pentru a opri scanarea automată.
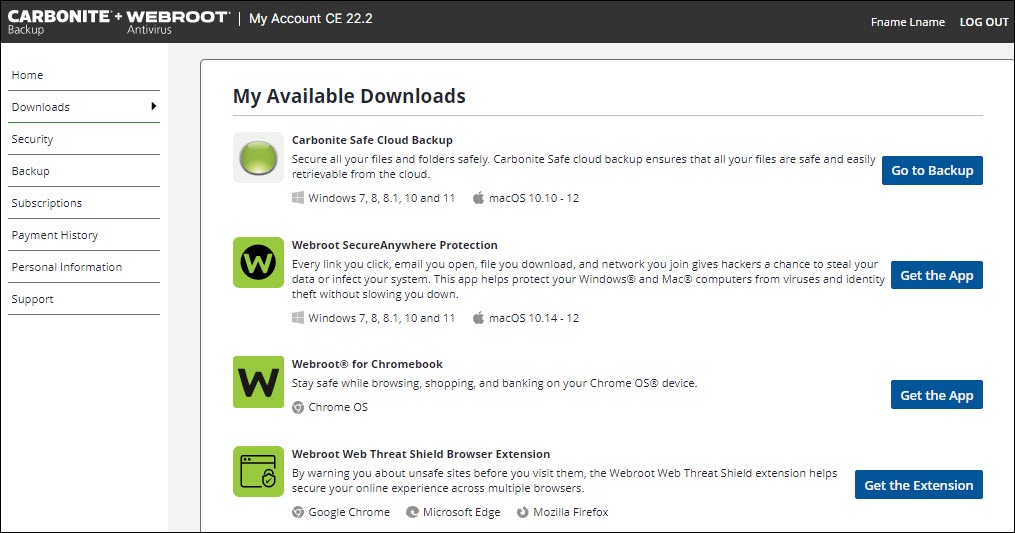
[wPremark preset_name = “chat_message_1_my” picon_show = “0” fundal_color = “#e0f3ff” padding_right = “30” padding_left = “30” 30 “border_radius =” 30 “] Cum activez extensia Webroot în Chrome
Pe partea URL, introduceți extensii Chrome: // și apăsați tasta Enter. Pagina de extensie va apărea pe ecran. Navigați la bara de instrumente Webroot Security. Aici puteți muta glisorul pentru a activa sau dezactiva extensia.
[/wpremark]
[wPremark preset_name = “chat_message_1_my” picon_show = “0” fundal_color = “#e0f3ff” padding_right = “30” padding_left = “30” 30 “border_radius =” 30 “] Webroot funcționează cu Google Chrome
Efectuați o căutare pe web pentru „Webroot Chrome Extension” Faceți clic pe linkul furnizat de Google Chrome. Faceți clic pe butonul „Adăugare extensie”.
[/wpremark]
[wPremark preset_name = “chat_message_1_my” picon_show = “0” fundal_color = “#e0f3ff” padding_right = “30” padding_left = “30” 30 “border_radius =” 30 “] Cum opresc Webroot să blocheze Chrome
Webroot care îmi blochează browserele! : (Faceți clic dreapta pe pictograma Webroot din colțul din dreapta jos, lângă timp. (Faceți clic pe Stare vizualizare.Din interfața principală, faceți clic pe angrenajul de lângă securitatea computerului.Faceți clic pe fila Bloc/Permite fișiere.Sub fișiere Block/Permite, faceți clic pe butonul Adăugare fișier din colțul din dreapta jos.
În cache
[/wpremark]
[wPremark preset_name = “chat_message_1_my” picon_show = “0” fundal_color = “#e0f3ff” padding_right = “30” padding_left = “30” 30 “border_radius =” 30 “] Cum știu dacă este instalat webroot
Faceți dublu clic pe pictograma de comenzi rapide Webroot de pe desktop: faceți clic dreapta pe pictograma Webroot din meniul System Tav. Dacă nu puteți localiza pictograma sistemului de sistem, deschideți meniul Windows Start, faceți clic pe toate programele (sau programele), Webroot Secuureanywhere, atunci Webroot Secuureanywhere din nou.
[/wpremark]
[wPremark preset_name = “chat_message_1_my” picon_show = “0” fundal_color = “#e0f3ff” padding_right = “30” padding_left = “30” 30 “border_radius =” 30 “] Cum activez securitatea webroot
Bine ați venit în comunitatea Webroot, dacă vorbiți despre Webroot, puteți reporni computerul sau accesați Start/ Programe/ Webroot și faceți clic pe Webroot pentru a începe. Sau faceți dublu clic pe pictograma Webroot de pe desktop.
[/wpremark]
[wPremark preset_name = “chat_message_1_my” picon_show = “0” fundal_color = “#e0f3ff” padding_right = “30” padding_left = “30” 30 “border_radius =” 30 “] De ce nu pot activa o extensie în Chrome
Dacă primiți un mesaj care spune "Extensii dezactivate," Se datorează faptului că Chrome a oprit una sau mai multe dintre extensiile dvs. pentru a vă păstra datele în siguranță în timp ce navigați pe internet. Extensiile pe care Chrome le -a oprit, fie nu au provenit din magazinul web Chrome, fie au fost determinate nesigure.
[/wpremark]
[wPremark preset_name = “chat_message_1_my” picon_show = “0” fundal_color = “#e0f3ff” padding_right = “30” padding_left = “30” 30 “border_radius =” 30 “] Cum pornesc Webroot din nou
Bine ați venit în comunitatea Webroot, dacă vorbiți despre Webroot, puteți reporni computerul sau accesați Start/ Programe/ Webroot și faceți clic pe Webroot pentru a începe. Sau faceți dublu clic pe pictograma Webroot de pe desktop. Sper că acest lucru vă ajută
[/wpremark]
[wPremark preset_name = “chat_message_1_my” picon_show = “0” fundal_color = “#e0f3ff” padding_right = “30” padding_left = “30” 30 “border_radius =” 30 “] Care este cea mai bună protecție împotriva virusului pentru crom
13 cele mai bune extensii cromate de securitate pentru 2023GHOSTERY.Netcraft.Parola echipei.Avast Antivirus.Adblock plus.Deconectat.Site Jabber.Faceți clic și curățați.
[/wpremark]
[wPremark preset_name = “chat_message_1_my” picon_show = “0” fundal_color = “#e0f3ff” padding_right = “30” padding_left = “30” 30 “border_radius =” 30 “] De ce antivirusul meu blochează crom
Acesta indică faptul că firewall -ul sau antivirusul îl blochează pe Chrome să stabilească o conexiune. Dar de ce sugerează eroarea, este posibil ca antivirusul sau firewall -ul dvs. să detecteze malware în browserul dvs. sau ca site -ul pe care îl vizitați să nu fie sigur.
[/wpremark]
[wPremark preset_name = “chat_message_1_my” picon_show = “0” fundal_color = “#e0f3ff” padding_right = “30” padding_left = “30” 30 “border_radius =” 30 “] Cum dezactivez blocanții cromați
Schimbați pop-up-urile implicite & Redirecționează setările dvs. computerul, deschideți crom.În partea dreaptă sus, faceți clic mai mult. Setări.Faceți clic pe setările site -ului de confidențialitate și securitate. Pop-up-uri și redirecții.Alegeți opțiunea pe care o doriți ca setare implicită.
[/wpremark]
[wPremark preset_name = “chat_message_1_my” picon_show = “0” fundal_color = “#e0f3ff” padding_right = “30” padding_left = “30” 30 “border_radius =” 30 “] Webroot scanează automat
Această soluție abordează Webroot Secureanywhere
SecureAnywhere lansează automat scanări în fiecare zi, cam în același timp în care ați instalat software -ul. Puteți schimba programul de scanare pentru a rula în diferite momente, pentru a schimba comportamentul de scanare sau pentru a opri scanarea automată.
[/wpremark]
[wPremark preset_name = “chat_message_1_my” picon_show = “0” fundal_color = “#e0f3ff” padding_right = “30” padding_left = “30” 30 “border_radius =” 30 “] Cum activez Webroot pe Windows 10
O conexiune la internet este necesară pentru instalarea software -ului.Accesați instalatorul SecureAnywhere.Faceți clic pe descărcare.Introduceți codul de cheie și faceți clic pe Acord și instalați. Pentru a vizualiza opțiunile de instalare, faceți clic pe opțiuni de instalare.Faceți clic pe Da.Introduceți adresa de e -mail și faceți clic pe Continuare.Faceți clic pe începeți să utilizați SecureAnywhere.
[/wpremark]
[wPremark preset_name = “chat_message_1_my” picon_show = “0” fundal_color = “#e0f3ff” padding_right = “30” padding_left = “30” 30 “border_radius =” 30 “] Webroot rulează automat
Această soluție abordează Webroot Secureanywhere
SecureAnywhere lansează automat scanări în fiecare zi, cam în același timp în care ați instalat software -ul. Puteți schimba programul de scanare pentru a rula în diferite momente, pentru a schimba comportamentul de scanare sau pentru a opri scanarea automată.
[/wpremark]
[wPremark preset_name = “chat_message_1_my” picon_show = “0” fundal_color = “#e0f3ff” padding_right = “30” padding_left = “30” 30 “border_radius =” 30 “] Care este comanda rapidă pentru a activa extensiile în crom
Deschideți meniul mai multor instrumente. Selectați extensii. În colțul din stânga sus, faceți clic pe pictograma Hamburger și selectați comenzi rapide de la tastatură. Găsiți extensia dorită și apăsați o combinație de „Ctrl” sau „Ctrl + Shift” și orice altă cheie disponibilă.
[/wpremark]
[wPremark preset_name = “chat_message_1_my” picon_show = “0” fundal_color = “#e0f3ff” padding_right = “30” padding_left = “30” 30 “border_radius =” 30 “] Cum instalez și activez automat extensiile cromate
Accesați aplicația sau extensia pe care doriți să o instalați automat. În conformitate cu politica de instalare, alegeți instalarea forței sau instalarea forței + pin. Faceți clic pe Salvați. Dacă ați configurat o unitate de organizare a copilului, este posibil să puteți moșteni sau înlocui setările unei unități de organizare a părinților.
[/wpremark]
[wPremark preset_name = “chat_message_1_my” picon_show = “0” fundal_color = “#e0f3ff” padding_right = “30” padding_left = “30” 30 “border_radius =” 30 “] Cum deblochez webroot
Din tava de sistem, faceți dublu clic pe pictograma Webroot. Se afișează interfața principală. Faceți clic pe pictograma Gear Security PC. Faceți clic pe fila Bloc/Permite fișiere.
[/wpremark]
[wPremark preset_name = “chat_message_1_my” picon_show = “0” fundal_color = “#e0f3ff” padding_right = “30” padding_left = “30” 30 “border_radius =” 30 “] Am nevoie de protecție împotriva virusului dacă folosesc crom
În timp ce Chrome primește actualizări regulate de securitate și este în general destul de sigur, este o țintă populară pentru hackeri. Așadar, ar trebui să luați în considerare cu siguranță utilizarea software -ului antivirus pentru a vă proteja dispozitivul și datele de cibernetici.
[/wpremark]
[wPremark preset_name = “chat_message_1_my” picon_show = “0” fundal_color = “#e0f3ff” padding_right = “30” padding_left = “30” 30 “border_radius =” 30 “] Chrome are o protecție a virusului încorporată
Chrome are antivirus inbuilt Da, Google Chrome vine cu un scaner malware încorporat. Poate căuta și raporta fișierele și aplicațiile rău intenționate care cauzează probleme pe sistemul sau browserul dvs.
[/wpremark]
[wPremark preset_name = “chat_message_1_my” picon_show = “0” fundal_color = “#e0f3ff” padding_right = “30” padding_left = “30” 30 “border_radius =” 30 “] Cum permit Chrome să acceseze setările mele antivirus
Adăugarea unei excluderi la Windows DefenderClick pe butonul Start Windows și tastați „Windows Defender” în bara de căutare.Deschideți Windows Defender Security Center.Găsiți opțiunea de protecție a amenințărilor.Faceți clic pe opțiunea „Adăugați sau eliminați excluderile”.Faceți clic pe „Excludeți folderul” și accesați directorul Chrome.
[/wpremark]
[wPremark preset_name = “chat_message_1_my” picon_show = “0” fundal_color = “#e0f3ff” padding_right = “30” padding_left = “30” 30 “border_radius =” 30 “] Cum îmi schimb setările de antivirus crom
Schimbați setările pentru toate site -urile computerului dvs., deschideți Chrome.În partea dreaptă sus, faceți clic mai mult. Setări.Faceți clic pe confidențialitate și securitate. Setări site.Selectați setarea pe care doriți să o actualizați.
[/wpremark]
[wPremark preset_name = “chat_message_1_my” picon_show = “0” fundal_color = “#e0f3ff” padding_right = “30” padding_left = “30” 30 “border_radius =” 30 “] Cum știu dacă blocanții de anunțuri rulează pe Chrome
Opriți anunțul blocken telefonul sau tableta dvs. Android, deschideți aplicația Chrome .În partea dreaptă sus, atingeți mai multe informații .Atingeți setările site -ului.Lângă „anunțuri”, atingeți săgeata în jos .Atingeți permis.Reîncarcă pagina web.
[/wpremark]
[wPremark preset_name = “chat_message_1_my” picon_show = “0” fundal_color = “#e0f3ff” padding_right = “30” padding_left = “30” 30 “border_radius =” 30 “] Cum opresc blocantul computerului
Așa că pur și simplu deschideți browserul crom. Și aici mergeți și faceți clic pe aceste trei puncte. Și aici accesați setările o dată în setări faceți clic pe confidențialitate și securitate. Odată ce aici faceți clic pe setarea setărilor site -ului. Și
[/wpremark]
[wPremark preset_name = “chat_message_1_my” picon_show = “0” fundal_color = “#e0f3ff” padding_right = “30” padding_left = “30” 30 “border_radius =” 30 “] Cum încep o scanare webroot
Pentru a rula o scanare personalizată: Deschide Secureanywhere.Faceți clic pe pictograma Gear de lângă securitatea computerului.Scanarea & Se afișează panoul Shields, cu butonul de scanare personalizat în partea de jos a panoului din stânga.Faceți clic pe butonul de scanare personalizată.Fereastra oferă o listă descriptivă a fiecărei opțiuni de scanare.Pentru a rula scanarea personalizată, faceți clic pe Start Scan.
[/wpremark]
[wPremark preset_name = “chat_message_1_my” picon_show = “0” fundal_color = “#e0f3ff” padding_right = “30” padding_left = “30” 30 “border_radius =” 30 “] De ce nu scanează webroot
Dacă observați înghețarea sau agățarea scanării, vă rugăm să reporniți computerul. Acest lucru ar trebui să rezolve problemele de scanare. Dacă repornirea computerului nu rezolvă problema, deschideți un bilet de asistență de pe computerul afectat.
[/wpremark]
[wPremark preset_name = “chat_message_1_my” picon_show = “0” fundal_color = “#e0f3ff” padding_right = “30” padding_left = “30” 30 “border_radius =” 30 “] Cum pornesc webroot
Dacă vorbiți despre Webroot, puteți reporni computerul sau accesați Start/ Programe/ Webroot și faceți clic pe Webroot pentru a începe. Sau faceți dublu clic pe pictograma Webroot de pe desktop. Sper că acest lucru vă ajută
[/wpremark]


