Cum accesez un VPN VM?
Rezumat:
Acest articol oferă răspunsuri la 15 întrebări comune cu privire la accesarea unui server VPN de la distanță și accesarea unei mașini virtuale (VM) de la o adresă IP. Punctele cheie includ pașii pentru accesarea unui server VPN de la distanță, accesarea unei VM de la o adresă IP, conectarea la o locație a serverului VPN și accesarea unei mașini virtuale dintr -o rețea sau gazdă locală. De asemenea, acoperă subiecte precum accesarea unui VPN de oriunde, conectarea la un VPN printr -o adresă IP, găsirea adresei IP a unui server VPN și securitatea utilizării unui VPN pentru funcționare la distanță.
Întrebarea 1: Cum accesez un server VPN de la distanță?
Faceți clic dreapta pe serverul VPN, selectați Configurare și activați rutarea și accesul la distanță și urmați pașii din Expertul de configurare a serverului de rutare și acces la distanță.
Întrebarea 2: Cum pot accesa o VM dintr -o adresă IP?
Introduceți adresa IP a serverului vCenter într -un browser web, deschideți client vSphere, conectați -vă cu acreditări, accesați gazde și clustere, selectați VM după nume și verificați fila Rezumat pentru adresele IP VMware ale VM.
Întrebarea 3: Cum mă conectez la o locație a serverului VPN?
Deschideți clientul VPN, conectați -vă și selectați locația serverului dorit din lista serverelor disponibile.
Întrebarea 4: Puteți accesa un VPN de oriunde?
Majoritatea VPN -urilor bune funcționează oriunde în lume, dar unii nu pot ocoli cenzura guvernului în anumite țări. Verificați dacă VPN -ul dvs. funcționează în țara de destinație înainte de a o folosi acolo.
Întrebarea 5: Cum accesez o mașină virtuală dintr -o rețea locală?
Deschideți Hyper-V Manager, selectați serverul, accesați Virtual Switch Manager și creați un nou comutator de rețea virtuală.
Întrebarea 6: Cum pot accesa mașina mea virtuală de la o gazdă?
Opțiunea 1: Reîncărcați adresa IP a VM. Opțiunea 2: Utilizați serverul DHCP Hypervisor încorporat. Opțiunea 3: Configurați manual rețeaua și alocați o adresă IP statică VM.
Întrebarea 7: Cum să vă conectați la un VPN printr -o adresă IP?
Accesați panoul de administrare al routerului, găsiți setările VPN, selectați opțiunea client VPN, introduceți setările corecte și completați orice pași suplimentari solicitați de router.
Întrebarea 8: Cum găsesc adresa IP a serverului meu VPN?
În fereastra client VPN, faceți clic pe butonul Opțiuni avansate, accesați fila Statistici și căutați linia care scrie „Client (IPv4)” pentru a găsi adresa IP furnizată de VPN.
Întrebarea 9: Poate cineva să acceseze un VPN?
Un VPN îți păstrează activitatea de navigare în siguranță și chiar și cei care pot detecta că folosești un VPN nu pot accesa datele sau locația reală.
Întrebarea 10: Cum funcționează un VPN pentru funcționarea la distanță?
Un VPN stabilește o conexiune sigură pentru utilizatorii și birourile la distanță pentru a se conecta la o rețea corporativă sau un site web, protejându -și traficul și ascunzându -și adresele IP.
Întrebarea 11: [a fi umplut]
[Răspuns]
Întrebarea 12: [a fi umplut]
[Răspuns]
Întrebarea 13: [a fi umplut]
[Răspuns]
Întrebarea 14: [a fi umplut]
[Răspuns]
Întrebarea 15: [a fi umplut]
[Răspuns]
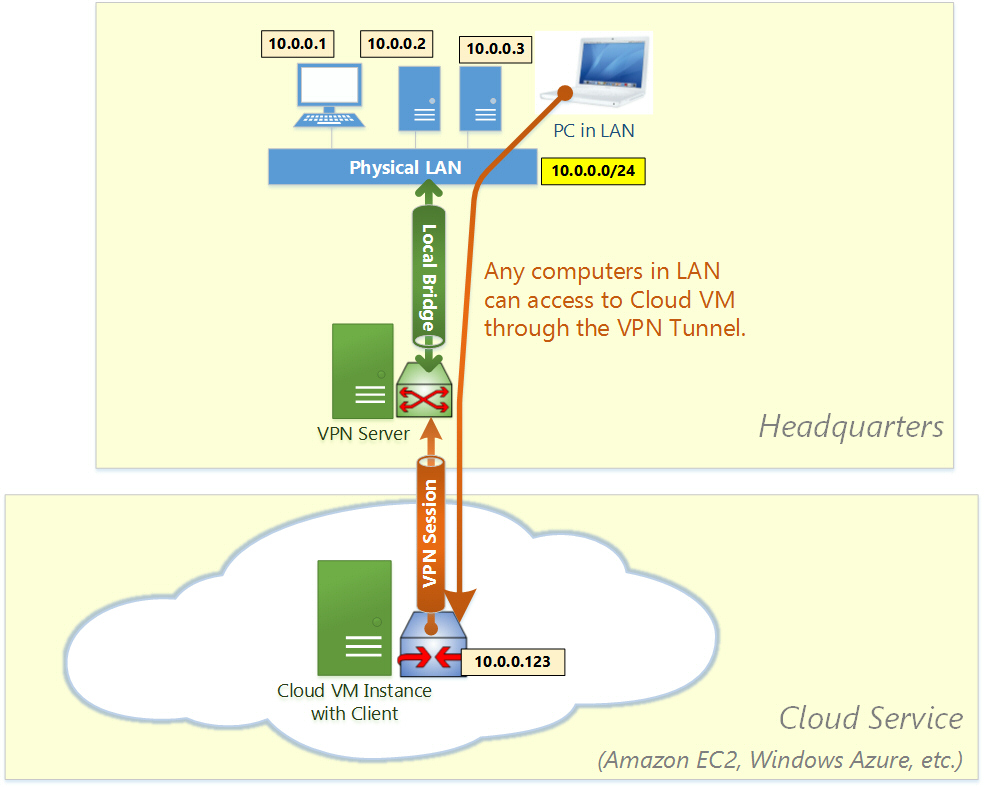
[wPremark preset_name = “chat_message_1_my” picon_show = “0” fundal_color = “#e0f3ff” padding_right = “30” padding_left = “30” 30 “border_radius =” 30 “] Cum accesez de la distanță un server VPN
Faceți clic dreapta pe serverul VPN, apoi selectați Configurare și activați rutarea și accesul la distanță pentru a deschide Expertul de configurare a serverului de rutare și acces la distanță. În bun venit la Expertul de configurare a serverului de rutare și acces la distanță, selectați Următorul. În configurare, selectați Configurare personalizată, apoi selectați Următorul.
[/wpremark]
[wPremark preset_name = “chat_message_1_my” picon_show = “0” fundal_color = “#e0f3ff” padding_right = “30” padding_left = “30” 30 “border_radius =” 30 “] Cum accesez un VM de la o adresă IP
Într -un browser web, introduceți adresa IP a serverului dvs. vCenter în bara de adrese, deschiderea clientului vSphere și introduceți acreditările dvs. pentru a vă conecta. Accesați gazde și clustere, selectați VM -ul necesar pe nume și verificați fila Rezumat. Adresele IP VMware ale mașinii virtuale sunt afișate în secțiunea Adrese IP.
[/wpremark]
[wPremark preset_name = “chat_message_1_my” picon_show = “0” fundal_color = “#e0f3ff” padding_right = “30” padding_left = “30” 30 “border_radius =” 30 “] Cum mă conectez la o locație a serverului VPN
Deschideți și conectați -vă la VPN -ul dvs.
Dacă aceasta este prima dată când vă conectați la VPN, ar trebui să vi se ofere o listă de servere la care să vă conectați. Selectați țara la care doriți să vă conectați. Asta este! Acum adresa și locația dvs. IP sunt schimbate.
[/wpremark]
[wPremark preset_name = “chat_message_1_my” picon_show = “0” fundal_color = “#e0f3ff” padding_right = “30” padding_left = “30” 30 “border_radius =” 30 “] Puteți accesa VPN de oriunde
Da, cei mai buni VPN -uri pot funcționa aproape oriunde în lume. Cu toate acestea, nu toți pot ocoli cenzura guvernului în țările în care VPN -urile sunt blocate, cum ar fi China. Dacă călătoriți într -o țară care nu permite VPN -urile, asigurați -vă că verificați dacă VPN -ul dvs. va funcționa acolo înainte de a porni.
[/wpremark]
[wPremark preset_name = “chat_message_1_my” picon_show = “0” fundal_color = “#e0f3ff” padding_right = “30” padding_left = “30” 30 “border_radius =” 30 “] Cum accesez o mașină virtuală dintr -o rețea locală
Conectați mașini virtuale la managerul Hyper-V InternetOpen.Selectați serverul din panoul din stânga sau faceți clic pe "Conectați -vă la server…" în panoul din dreapta.În Hyper-V Manager, selectați Virtual Switch Manager… din meniul „Acțiuni” din dreapta.În secțiunea „Comutatoare virtuale”, selectați un nou comutator de rețea virtuală.
[/wpremark]
[wPremark preset_name = “chat_message_1_my” picon_show = “0” fundal_color = “#e0f3ff” padding_right = “30” padding_left = “30” 30 “border_radius =” 30 “] Cum îmi accesez mașina virtuală de la gazdă
Conectați -vă la mașina virtuală de la un alt hostOption 1: încercați să reîncărcați adresa IP executând comanda de mai jos.Opțiunea 2: Utilizați serverul DHCP Hypervisor încorporat.Opțiunea 3: Configurați rețeaua manual și alocați o adresă IP statică la mașina virtuală.
[/wpremark]
[wPremark preset_name = “chat_message_1_my” picon_show = “0” fundal_color = “#e0f3ff” padding_right = “30” padding_left = “30” 30 “border_radius =” 30 “] Cum se conectează VPN prin adresa IP
Cum să configurați un VPN pe routertype -ul dvs. Adresa de protocol de internet (IP) a routerului dvs. pentru a vă conecta la panoul de administrare.Găsiți opțiunea VPN în setări.Selectați opțiunea pentru clientul VPN, nu serverul VPN.Introduceți setările corecte.Finalizați orice pași suplimentari pe care îl poate solicita routerul dvs.
[/wpremark]
[wPremark preset_name = “chat_message_1_my” picon_show = “0” fundal_color = “#e0f3ff” padding_right = “30” padding_left = “30” 30 “border_radius =” 30 “] Cum găsesc adresa IP a serverului meu VPN
Pe ferestre
Faceți clic pe butonul Opțiuni avansate din colțul din stânga jos al ferestrei client VPN. Pictograma va arăta ca un echipament. În noua fereastră care se deschide, căutați în fila Statistici din informațiile de adresă și adresa IP oferită de VPN va fi linia care scrie „Client (IPv4).”
[/wpremark]
[wPremark preset_name = “chat_message_1_my” picon_show = “0” fundal_color = “#e0f3ff” padding_right = “30” padding_left = “30” 30 “border_radius =” 30 “] Poate cineva să acceseze un VPN
Cu toate acestea, un VPN îți păstrează activitatea de navigare în siguranță. Chiar și cei care pot vedea că folosești un VPN (i.e., ISP -ul dvs., site -urile web pe care le vizitați sau chiar hackerii) nu vă pot accesa datele, locația reală sau orice informații sensibile. Dar asigurați-vă că alegeți un VPN cu politici de confidențialitate transparentă și fără jocuri, cum ar fi SurfShark.
[/wpremark]
[wPremark preset_name = “chat_message_1_my” picon_show = “0” fundal_color = “#e0f3ff” padding_right = “30” padding_left = “30” 30 “border_radius =” 30 “] Cum funcționează VPN pentru funcționare la distanță
VPN va transmite traficul dispozitivului către și de pe site -ul sau rețeaua intenționată prin conexiunea sa securizată. Acest lucru permite utilizatorilor și birourilor de la distanță să se conecteze în siguranță la o rețea corporativă sau la un site web. De asemenea, îți ascunde adresele IP de la hackeri și ochii indurerați.
[/wpremark]
[wPremark preset_name = “chat_message_1_my” picon_show = “0” fundal_color = “#e0f3ff” padding_right = “30” padding_left = “30” 30 “border_radius =” 30 “] Virtual Machine are propria adresă IP
Un VM are o adresă IP primară pe adaptor de rețea. Adresa IP principală este atribuită VM de către rețeaua automată sau manuală la care este atașată. Utilizați IP -ul principal pentru a accesa VM de la alte mașini conectate la aceeași rețea. Consultați Editarea unui nume de gazdă VM sau a unei adrese IP primare.
[/wpremark]
[wPremark preset_name = “chat_message_1_my” picon_show = “0” fundal_color = “#e0f3ff” padding_right = “30” padding_left = “30” 30 “border_radius =” 30 “] Cum să accesați VM fără IP public
Conectarea la un VM care nu are mașini virtuale ipazure publice. Un serviciu Azure care este utilizat pentru a furniza mașini virtuale Windows și Linux.Rețea virtuală azure. Un serviciu Azure Networking care este utilizat pentru a furniza rețele private și opțional pentru a vă conecta la centrele de date locale.Desktop virtual Azure.
[/wpremark]
[wPremark preset_name = “chat_message_1_my” picon_show = “0” fundal_color = “#e0f3ff” padding_right = “30” padding_left = “30” 30 “border_radius =” 30 “] Cum accesez un VM de pe desktop la distanță
Conectați -vă la VM de la Windows folosind RDPON TILE PENTRU VM, selectați pictograma Connect.Dacă vă conectați la un VM Linux, selectați opțiunea Connect prin RDP.După ce descărcarea fișierului de conexiune RDP se termină, deschideți fișierul RDP pentru a lansa clientul RDP.
[/wpremark]
[wPremark preset_name = “chat_message_1_my” picon_show = “0” fundal_color = “#e0f3ff” padding_right = “30” padding_left = “30” 30 “border_radius =” 30 “] Cum accesez mașina virtuală VMware de pe Internet
Exemplu: Conectați stația de lucru VMware la stația de lucru pe InternetOpen VMware, selectați „Editare” >> „Editor de rețea virtuală”.În expertul deschis, configurați toate adaptoarele de rețea așa cum am menționat anterior. De exemplu, schimbați Bridged sau NAT.Dacă internetul dvs. de stație de lucru încă nu funcționează, accesați serviciul DHCP și NAT.
[/wpremark]
[wPremark preset_name = “chat_message_1_my” picon_show = “0” fundal_color = “#e0f3ff” padding_right = “30” padding_left = “30” 30 “border_radius =” 30 “] Care este adresa IP a serverului meu VPN
Pe ferestre
Faceți clic pe butonul Opțiuni avansate din colțul din stânga jos al ferestrei client VPN. Pictograma va arăta ca un echipament. În noua fereastră care se deschide, căutați în fila Statistici din informațiile de adresă și adresa IP oferită de VPN va fi linia care scrie „Client (IPv4).”
[/wpremark]
[wPremark preset_name = “chat_message_1_my” picon_show = “0” fundal_color = “#e0f3ff” padding_right = “30” padding_left = “30” 30 “border_radius =” 30 “] Poate cineva să -mi folosească IP -ul ca VPN
Dacă au instrumentele și cunoștințele potrivite, cineva vă poate folosi adresa IP pentru a vă fura datele de autentificare, pentru a vă descoperi identitatea și chiar a afla unde locuiți. Puteți utiliza un VPN pentru a vă cripta conexiunea și pentru a vă ascunde adresa IP reală, astfel încât străinii să nu o vadă.
[/wpremark]
[wPremark preset_name = “chat_message_1_my” picon_show = “0” fundal_color = “#e0f3ff” padding_right = “30” padding_left = “30” 30 “border_radius =” 30 “] Un server VPN are o adresă IP
Un VPN înlocuiește adresa IP reală pentru a face să pară că te -ai conectat la internet dintr -o altă locație: locația fizică a serverului VPN, mai degrabă decât locația ta reală.
[/wpremark]
[wPremark preset_name = “chat_message_1_my” picon_show = “0” fundal_color = “#e0f3ff” padding_right = “30” padding_left = “30” 30 “border_radius =” 30 “] Sunt VPN -uri ilegale în SUA
Da, este perfect legal să folosești un VPN aproape peste tot. Nu există restricții la utilizarea unui VPN în SUA, Marea Britanie, Canada și aproape toată Europa. Dar sunt câteva valori superioare. Unele țări care deja restricționează puternic libertatea oamenilor lor au limitat, de asemenea, utilizarea VPN -urilor.
[/wpremark]
[wPremark preset_name = “chat_message_1_my” picon_show = “0” fundal_color = “#e0f3ff” padding_right = “30” padding_left = “30” 30 “border_radius =” 30 “] Poate cineva să mă urmărească dacă folosesc VPN
Un VPN de calitate premium criptează datele și îți ascunde adresa IP prin dirijarea activității tale printr -un server VPN; Chiar dacă cineva încearcă să vă monitorizeze traficul, tot ce va vedea este IP -ul serverului VPN și completează gibberish. Dincolo de asta, puteți fi urmărit doar cu informațiile pe care le furnizați site -urilor sau serviciilor în care vă conectați.
[/wpremark]
[wPremark preset_name = “chat_message_1_my” picon_show = “0” fundal_color = “#e0f3ff” padding_right = “30” padding_left = “30” 30 “border_radius =” 30 “] Puteți accesa un VPN de lucru de oriunde
Acces la distanță: Un VPN cu acces la distanță înseamnă că angajații dvs. se pot conecta la rețeaua companiei dvs. de oriunde care are acces la Internet. Fie că sunt în cafenea, călătoresc sau (sperăm) izolarea socială acasă, un VPN permite angajaților dvs. să acceseze toate resursele de care au nevoie pentru a -și termina treaba.
[/wpremark]
[wPremark preset_name = “chat_message_1_my” picon_show = “0” fundal_color = “#e0f3ff” padding_right = “30” padding_left = “30” 30 “border_radius =” 30 “] Care este diferența dintre VPN și VPN la distanță
Un VPN cu acces la distanță conectează utilizatorii la distanță de la orice locație la o rețea corporativă. Între timp, un VPN site-to-site conectează rețelele individuale între ele.
[/wpremark]
[wPremark preset_name = “chat_message_1_my” picon_show = “0” fundal_color = “#e0f3ff” padding_right = “30” padding_left = “30” 30 “border_radius =” 30 “] Puteți naviga pe internet pe o mașină virtuală
Un browser virtual este un browser web care rulează într -o mașină virtuală. În comparație cu un browser instalat pe propriul sistem, un browser virtual este separat fizic de sistemul dvs.
[/wpremark]
[wPremark preset_name = “chat_message_1_my” picon_show = “0” fundal_color = “#e0f3ff” padding_right = “30” padding_left = “30” 30 “border_radius =” 30 “] Poate o mașină virtuală să aibă o adresă IP publică
da. Adresele IP publice pot fi adăugate la un mediu conectat la o conexiune VPN sau rețea privată (WAN).
[/wpremark]
[wPremark preset_name = “chat_message_1_my” picon_show = “0” fundal_color = “#e0f3ff” padding_right = “30” padding_left = “30” 30 “border_radius =” 30 “] Puteți accesa un VM de la distanță
După ce activați accesul la distanță pentru o mașină virtuală, vă puteți conecta la mașina virtuală printr -o consolă serială sau VNC. VNC (cunoscut și sub denumirea de calculatoare de rețea virtuală) este un sistem grafic de partajare desktop care este utilizat pentru a controla de la distanță un alt computer.
[/wpremark]
[wPremark preset_name = “chat_message_1_my” picon_show = “0” fundal_color = “#e0f3ff” padding_right = “30” padding_left = “30” 30 “border_radius =” 30 “] Cum văd un VM în browserul meu
Pe pagina de ansamblu a laboratorului, selectați VM la care doriți să vă conectați din listă sub mașinile mele virtuale. Pe pagina de ansamblu a VM, din meniul de sus, selectați Browser Connect. În panoul Connect Browser, introduceți numele de utilizator și parola pentru VM și selectați dacă doriți ca VM să se deschidă într -o fereastră a browserului nou.
[/wpremark]


