Hvordan finner jeg min webroot brannmur?
Sammendrag av artikkelen: Webroot brannmur og nettverksbeskyttelse
Webroot tilbyr en forhåndskonfigurert brannmur som filtrerer trafikk på datamaskinen din uten å forstyrre dine normale aktiviteter. Det varsler deg om all anerkjent trafikk og lar deg blokkere eller tillate den som ønsket. Det anbefales på det sterkeste å holde brannmuren aktivert.
For å finne innstillinger for nettverksbrannmuren, gå til start, åpent kontrollpanel, velg system og sikkerhet, og velg deretter Windows Defender Firewall. Derfra kan du slå på eller på Windows -brannmuren for forskjellige nettverksinnstillinger.
Webroot Secureanywhere jobber med Windows -brannmuren for å oppdage upålitelige prosesser som prøver å koble seg til Internett og stjele personlig informasjon.
For å sjekke om Windows -brannmuren blokkerer et program, trykker du på Windows -tasten + R for å åpne Kjør, skriv “Kontroll” og trykk OK for å åpne kontrollpanelet. Derfra klikker du på system og sikkerhet, og velger deretter Windows Defender Firewall. Du kan administrere app- og funksjonstillatelser gjennom Windows Defender Firewall -innstillinger.
For å bekrefte om Webroot beskytter datamaskinen din, logg inn på nettstedet Secureanywhere og klikk på “Gå til Mobile Protection” -knappen. Mobilbeskyttelseskonsollen vises med status -fanen aktiv, og viser deg gjeldende status for enheten din.
Hvis du trenger å slå av Webroot -brannmuren, klikker du på pilen i nedre høyre hjørne av skjermen for å finne Secureanywhere -ikonet i systembrettet. Høyreklikk på ikonet og velg “Slå av beskyttelsen.””
For å sjekke om brannmuren er aktivert på Windows, åpne kontrollpanelet, klikk på system og sikkerhet, og klikk deretter på Windows Firewall. Hvis brannmuren er deaktivert, vil den bli merket som “av.”Du kan slå den på ved å klikke på” slå Windows -brannmuren på eller av.””
For å få tilgang til brannmur- og nettverksbeskyttelsesinnstillinger, klikk ved start, og gå deretter til innstillinger, personvern og sikkerhet, Windows Security, og til slutt, brannmur og nettverksbeskyttelse. Derfra kan du slå brannmuren på eller på for nettverket ditt.
For å sikre at Windows -brannmuren er på, velger du Start, åpne innstillinger og velger deretter en nettverksprofil: Domain Network, Private Network eller Public Network. Under Microsoft Defender Firewall, bytt innstillingen til “på.”Du kan slå den av for å slå av brannmuren.
For å se om du kjører Windows Firewall, klikk på Windows Start -knappen, velg Kontrollpanel og klikk deretter på sikkerhetssenteret. Hvis brannmurhodet sier “On”, kjører du Windows Firewall.
For å finne brannmurinnstillinger på Windows, følg trinnene som er nevnt ovenfor for å få tilgang til Windows Defender Firewall. Derfra kan du kontrollere brannmurinnstillingene for forskjellige nettverksprofiler.
Spørsmål:
- Har Webroot en brannmur?
- Hvor finner jeg innstillinger for nettverksbrannmuren?
- Bruker Webroot Windows Firewall?
- Hvordan sjekker jeg om programvarebrannmuren min blokkerer et program?
- Hvordan vet jeg om Webroot beskytter datamaskinen min?
- Hvordan slår jeg av Webroot -brannmuren?
- Hvordan kan jeg sjekke om brannmuren min er aktivert på Windows?
- Hvordan åpner jeg brannmur- og nettverksbeskyttelsesinnstillinger?
- Hvordan sørger jeg for at Windows Firewall er på?
- Hvordan vet jeg om brannmuren min er slått på?
- Hvordan finner jeg brannmurinnstillingene mine på Windows?
Svar:
- Webroot-brannmuren er forhåndskonfigurert for å filtrere trafikk på datamaskinen din. Det fungerer i bakgrunnen uten å forstyrre dine normale aktiviteter. Hvis brannmuren oppdager noen ukjent trafikk, åpner det et varsel for deg å blokkere eller tillate trafikk etter ønske. Vi anbefaler at du holder brannmuren aktivert.
- For å finne innstillinger for nettverksbrannmuren, gå til start, åpent kontrollpanel, velg system og sikkerhet, og velg deretter Windows Defender Firewall. Derfra kan du slå på eller på Windows -brannmuren for forskjellige nettverksinnstillinger.
- Denne løsningen adresserer Webroot Secureanywhere. Det ser etter upålitelige prosesser som prøver å koble seg til Internett og stjele din personlige informasjon. Det fungerer med Windows -brannmuren, som overvåker datatrafikk som kommer inn i datamaskinen din.
- For å sjekke om Windows -brannmuren blokkerer et program, trykker du på Windows -tasten + R for å åpne Kjør, skriv “Kontroll” og trykk OK for å åpne kontrollpanelet. Derfra klikker du på system og sikkerhet, og velger deretter Windows Defender Firewall. Du kan administrere app- og funksjonstillatelser gjennom Windows Defender Firewall -innstillinger.
- For å se statusen til en enhet: Logg inn på nettstedet Secureanywhere. Klikk på GO TO Mobile Protection -knappen. Mobilbeskyttelseskonsollen viser, med status -fanen aktiv.
- For å slå av Webroot Secureanywhere, klikker du på pilen i nedre høyre hjørne av skjermen for å finne Secureanywhere -ikonet i systembrettet. Høyreklikk på systemskuffikonet og velg Avslutt beskyttelse.
- For å sjekke om brannmuren er aktivert på Windows, åpne kontrollpanelet, klikk på system og sikkerhet, og klikk deretter på Windows Firewall. Hvis brannmuren din er deaktivert, vil du se Windows -brannmuren merket “av.”For å slå den på, i venstre navigasjonsrute, kan du klikke på Turn Windows -brannmuren av eller på.
- For å åpne innstillinger for brannmur og nettverksbeskyttelse, klikker du Start> Innstillinger> Personvern og sikkerhet> Windows Security> Firewall & Network Protection. Velg en nettverksprofil. Under Microsoft Defender Firewall, kan du slå på eller slå av bryteren for å slå på eller på brannmuren for nettverket ditt.
- For å sikre at Windows -brannmuren er på, må du slå Microsoft Defender Firewall ON eller AV: Velg Start, og åpne deretter innstillinger. Velg en nettverksprofil: Domain Network, Private Network eller Public Network. Under Microsoft Defender Firewall, bytt innstillingen til ON. For å slå den av, bytt innstillingen til AV.
- For å vite om brannmuren din er slått på, følg disse trinnene: Klikk på Windows Start -knappen og velg Kontrollpanel. Kontrollpanelvinduet vises. Klikk på lenken for sikkerhetssenter. Sikkerhetssenteret vises. Hvis brannmurhodet sier på, kjører du Windows Firewall.
- For å finne brannmurinnstillingene dine på Windows, må du slå Microsoft Defender Firewall ON eller AV: Velg Start, og åpne deretter innstillinger. Velg en nettverksprofil: Domain Network, Private Network eller Public Network. Under Microsoft Defender Firewall, bytt innstillingen til ON. For å slå den av, bytt innstillingen til AV.
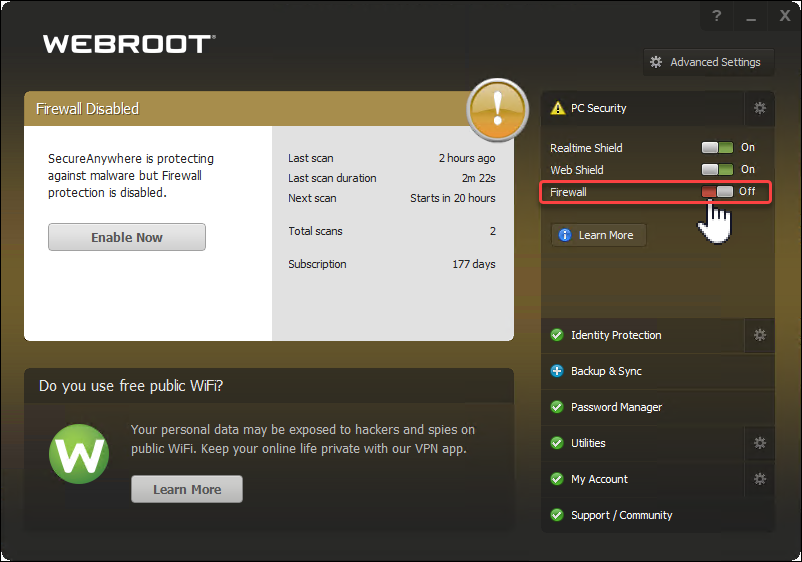
[WPremark Preset_name = “Chat_Message_1_My” Icon_Show = “0” BAKGRUNT_COLOR = “#E0F3FF” Padding_right = “30” Padding_left = “30” Border_Radius = “30”] [WPremark_icon Icon = “Quote-LEFT-2-SOLILIDTH =” 32 “høyde =” 32 “] Har Webroot en brannmur
Webroot-brannmuren er forhåndskonfigurert for å filtrere trafikk på datamaskinen din. Det fungerer i bakgrunnen uten å forstyrre dine normale aktiviteter. Hvis brannmuren oppdager noen ukjent trafikk, åpner det et varsel for deg å blokkere eller tillate trafikk etter ønske. Vi anbefaler at du holder brannmuren aktivert.
Hurtigbufret
[/WPremark]
[WPremark Preset_name = “Chat_Message_1_My” Icon_Show = “0” BAKGRUNT_COLOR = “#E0F3FF” Padding_right = “30” Padding_left = “30” Border_Radius = “30”] [WPremark_icon Icon = “Quote-LEFT-2-SOLILIDTH =” 32 “høyde =” 32 “] Hvor finner jeg nettverksbrannmuren min
Gå til Start and Open Kontrollpanel. Velg system og sikkerhet > Windows Defender Firewall. Velg Turn Windows -brannmur på eller på. Velg Slå på Windows -brannmuren for innstillinger for domene, private og offentlige nettverk.
[/WPremark]
[WPremark Preset_name = “Chat_Message_1_My” Icon_Show = “0” BAKGRUNT_COLOR = “#E0F3FF” Padding_right = “30” Padding_left = “30” Border_Radius = “30”] [WPremark_icon Icon = “Quote-LEFT-2-SOLILIDTH =” 32 “høyde =” 32 “] Bruker Webroot Windows Firewall
Denne løsningen adresserer Webroot Secureanywhere
Det ser etter upålitelige prosesser som prøver å koble seg til Internett og stjele din personlige informasjon. Det fungerer med Windows -brannmuren, som overvåker datatrafikk som kommer inn i datamaskinen din.
Hurtigbufret
[/WPremark]
[WPremark Preset_name = “Chat_Message_1_My” Icon_Show = “0” BAKGRUNT_COLOR = “#E0F3FF” Padding_right = “30” Padding_left = “30” Border_Radius = “30”] [WPremark_icon Icon = “Quote-LEFT-2-SOLILIDTH =” 32 “høyde =” 32 “] Hvordan sjekker jeg programvarebrannmuren min
Hvordan sjekke om Windows -brannmuren blokkerer en programpress Windows -tast + R for å åpne løp.Type "kontroll" og trykk OK for å åpne kontrollpanelet.Klikk på system og sikkerhet.Klikk på Windows Defender Firewall.Fra venstre panel tillater en app eller en funksjon via Windows Defender Firewall.
[/WPremark]
[WPremark Preset_name = “Chat_Message_1_My” Icon_Show = “0” BAKGRUNT_COLOR = “#E0F3FF” Padding_right = “30” Padding_left = “30” Border_Radius = “30”] [WPremark_icon Icon = “Quote-LEFT-2-SOLILIDTH =” 32 “høyde =” 32 “] Hvordan vet jeg om Webroot beskytter datamaskinen min
For å se statusen til en enhet: Logg inn på nettstedet Secureanywhere. Klikk på GO TO Mobile Protection -knappen. Mobilbeskyttelseskonsollen viser, med status -fanen aktiv.
[/WPremark]
[WPremark Preset_name = “Chat_Message_1_My” Icon_Show = “0” BAKGRUNT_COLOR = “#E0F3FF” Padding_right = “30” Padding_left = “30” Border_Radius = “30”] [WPremark_icon Icon = “Quote-LEFT-2-SOLILIDTH =” 32 “høyde =” 32 “] Hvordan slår jeg av Webroot Firewall
Slå av Webroot Secureanywhere
Klikk på pilen i nedre høyre hjørne av skjermen for å finne Secureanywhere -ikonet i systembrettet ditt. Høyreklikk på systemskuffikonet og velg Avslutt beskyttelse.
[/WPremark]
[WPremark Preset_name = “Chat_Message_1_My” Icon_Show = “0” BAKGRUNT_COLOR = “#E0F3FF” Padding_right = “30” Padding_left = “30” Border_Radius = “30”] [WPremark_icon Icon = “Quote-LEFT-2-SOLILIDTH =” 32 “høyde =” 32 “] Hvordan sjekke om brannmuren er aktivert
Åpne kontrollpanelet i Windows. Klikk på system og sikkerhet. Klikk på Windows Firewall. Hvis brannmuren din er deaktivert, vil du se Windows -brannmuren merket “av.”For å slå den på, i venstre navigasjonsrute, kan du klikke på Turn Windows -brannmuren av eller på.
[/WPremark]
[WPremark Preset_name = “Chat_Message_1_My” Icon_Show = “0” BAKGRUNT_COLOR = “#E0F3FF” Padding_right = “30” Padding_left = “30” Border_Radius = “30”] [WPremark_icon Icon = “Quote-LEFT-2-SOLILIDTH =” 32 “høyde =” 32 “] Hvordan åpner jeg brannmur og nettverksbeskyttelse
Klikk på Start > Innstillinger > Personvern & Sikkerhet > Windows Security > Brannmur & nettverksbeskyttelse. Velg en nettverksprofil. Under Microsoft Defender Firewall, kan du slå på eller slå av bryteren for å slå på eller på brannmuren for nettverket ditt.
[/WPremark]
[WPremark Preset_name = “Chat_Message_1_My” Icon_Show = “0” BAKGRUNT_COLOR = “#E0F3FF” Padding_right = “30” Padding_left = “30” Border_Radius = “30”] [WPremark_icon Icon = “Quote-LEFT-2-SOLILIDTH =” 32 “høyde =” 32 “] Hvordan sørger jeg for at Windows Firewall er på
Gjør Microsoft Defender Firewall på eller OffSelect Start, og åpne deretter innstillinger .Velg en nettverksprofil: Domain Network, Private Network eller Public Network.Under Microsoft Defender Firewall, bytt innstillingen til ON.For å slå den av, bytt innstillingen til AV.
[/WPremark]
[WPremark Preset_name = “Chat_Message_1_My” Icon_Show = “0” BAKGRUNT_COLOR = “#E0F3FF” Padding_right = “30” Padding_left = “30” Border_Radius = “30”] [WPremark_icon Icon = “Quote-LEFT-2-SOLILIDTH =” 32 “høyde =” 32 “] Hvordan vet jeg om brannmuren min er slått på
For å se om du kjører Windows Firewall: Klikk på Windows Start -knappen, og velg Kontrollpanel. Kontrollpanelvinduet vises.Klikk på lenken for sikkerhetssenter. Sikkerhetssenteret vises.Hvis brannmurhodet sier på, kjører du Windows Firewall.
[/WPremark]
[WPremark Preset_name = “Chat_Message_1_My” Icon_Show = “0” BAKGRUNT_COLOR = “#E0F3FF” Padding_right = “30” Padding_left = “30” Border_Radius = “30”] [WPremark_icon Icon = “Quote-LEFT-2-SOLILIDTH =” 32 “høyde =” 32 “] Hvordan finner jeg brannmurinnstillingene mine på Windows
Gjør Microsoft Defender Firewall på eller OffSelect Start, og åpne deretter innstillinger .Velg en nettverksprofil: Domain Network, Private Network eller Public Network.Under Microsoft Defender Firewall, bytt innstillingen til ON.For å slå den av, bytt innstillingen til AV.
[/WPremark]
[WPremark Preset_name = “Chat_Message_1_My” Icon_Show = “0” BAKGRUNT_COLOR = “#E0F3FF” Padding_right = “30” Padding_left = “30” Border_Radius = “30”] [WPremark_icon Icon = “Quote-LEFT-2-SOLILIDTH =” 32 “høyde =” 32 “] Hvordan vet jeg om Webroot er slått på
Du kan sjekke enhetens status fra appen eller fra nettstedet Secureanywhere: Fra enhetsappen: Webroot -ikonet vises på hjemmepanelet på enheten din (enten topp eller bunn). Indikatoren på Webroot -ikonet blir gult eller rødt når Secureanywhere Mobile trenger å varsle deg om en systemstatus.
[/WPremark]
[WPremark Preset_name = “Chat_Message_1_My” Icon_Show = “0” BAKGRUNT_COLOR = “#E0F3FF” Padding_right = “30” Padding_left = “30” Border_Radius = “30”] [WPremark_icon Icon = “Quote-LEFT-2-SOLILIDTH =” 32 “høyde =” 32 “] Hvordan finner jeg Webroot på datamaskinen min
Dobbeltklikk på Webroot-snarveisikonet på skrivebordet ditt: Høyreklikk på Webroot-ikonet fra systemskuffenyen, og klikk deretter Vis status. Hvis du ikke kan finne systembrettikonet, åpne Windows Start -menyen, klikk på alle programmer (eller programmer), Webroot Secureanywhere, så Webroot Secureanywhere igjen.
[/WPremark]
[WPremark Preset_name = “Chat_Message_1_My” Icon_Show = “0” BAKGRUNT_COLOR = “#E0F3FF” Padding_right = “30” Padding_left = “30” Border_Radius = “30”] [WPremark_icon Icon = “Quote-LEFT-2-SOLILIDTH =” 32 “høyde =” 32 “] Hvordan kan jeg slå av brannmuren min
Deaktivere datamaskinens brannmur på en Windows ComputerClick på vinduene.Klikk Kontrollpanel fra søkeresultatene.Velg system og sikkerhet.Klikk på Windows Defender Firewall.Klikk på Turn Windows Defender Firewall Off eller AV -alternativet.
[/WPremark]
[WPremark Preset_name = “Chat_Message_1_My” Icon_Show = “0” BAKGRUNT_COLOR = “#E0F3FF” Padding_right = “30” Padding_left = “30” Border_Radius = “30”] [WPremark_icon Icon = “Quote-LEFT-2-SOLILIDTH =” 32 “høyde =” 32 “] Hvordan slår jeg av brannmur og forsvarer
Slik er du hvordan: Åpne kontrollpanelet.I kontrollpanelet velger du system og sikkerhet og klikker deretter Windows Defender Firewall.Fra venstre rute, velg Turn Windows Defender Firewall av eller av.Velg deretter slå av Windows Defender Firewall (anbefales ikke) for hver nettverksinnstilling.Klikk OK for å lagre endringene dine.
[/WPremark]
[WPremark Preset_name = “Chat_Message_1_My” Icon_Show = “0” BAKGRUNT_COLOR = “#E0F3FF” Padding_right = “30” Padding_left = “30” Border_Radius = “30”] [WPremark_icon Icon = “Quote-LEFT-2-SOLILIDTH =” 32 “høyde =” 32 “] Hvordan vet jeg om Windows -brannmuren min er av eller på
Gjør Microsoft Defender Firewall på eller OffSelect Start, og åpne deretter innstillinger .Velg en nettverksprofil: Domain Network, Private Network eller Public Network.Under Microsoft Defender Firewall, bytt innstillingen til ON.For å slå den av, bytt innstillingen til AV.
[/WPremark]
[WPremark Preset_name = “Chat_Message_1_My” Icon_Show = “0” BAKGRUNT_COLOR = “#E0F3FF” Padding_right = “30” Padding_left = “30” Border_Radius = “30”] [WPremark_icon Icon = “Quote-LEFT-2-SOLILIDTH =” 32 “høyde =” 32 “] Hva som skjer hvis brannmuren er slått av
Deaktivering av brannmuren tillater alle datapakker å gå inn og forlate nettverket ubegrenset. Dette inkluderer ikke bare forventet trafikk, men også ondsinnede data – og dermed sette nettverket i fare.
[/WPremark]
[WPremark Preset_name = “Chat_Message_1_My” Icon_Show = “0” BAKGRUNT_COLOR = “#E0F3FF” Padding_right = “30” Padding_left = “30” Border_Radius = “30”] [WPremark_icon Icon = “Quote-LEFT-2-SOLILIDTH =” 32 “høyde =” 32 “] Hva er kommandoen om å åpne brannmuren
Trykk på Windows + R -tastene på tastaturet samtidig for å starte løp. Skriv inn kontrollbrannmuren. CPL Run Command i den åpne tekstboksen. Klikk på OK -alternativet for å få opp Windows Defender Firewall.
[/WPremark]
[WPremark Preset_name = “Chat_Message_1_My” Icon_Show = “0” BAKGRUNT_COLOR = “#E0F3FF” Padding_right = “30” Padding_left = “30” Border_Radius = “30”] [WPremark_icon Icon = “Quote-LEFT-2-SOLILIDTH =” 32 “høyde =” 32 “] Er Windows -brannmuren automatisk aktivert
I Services Management Console, bla ned og dobbeltklikk på Windows Firewall. I dialogboksen Windows Firewall Properties, sørg for at oppstartstypen er satt til automatisk og klikker OK. Hvis det ikke er det, velg Automatic, klikker du på stopp.
[/WPremark]
[WPremark Preset_name = “Chat_Message_1_My” Icon_Show = “0” BAKGRUNT_COLOR = “#E0F3FF” Padding_right = “30” Padding_left = “30” Border_Radius = “30”] [WPremark_icon Icon = “Quote-LEFT-2-SOLILIDTH =” 32 “høyde =” 32 “] Hva er Windows Firewall standardinnstillinger
Som standard vil Windows Defender Firewall blokkere alt med mindre det er opprettet en unntaksregel. Denne innstillingen overstyrer unntakene. For eksempel oppretter den eksterne skrivebordsfunksjonen automatisk brannmurregler når det er aktivert.
[/WPremark]
[WPremark Preset_name = “Chat_Message_1_My” Icon_Show = “0” BAKGRUNT_COLOR = “#E0F3FF” Padding_right = “30” Padding_left = “30” Border_Radius = “30”] [WPremark_icon Icon = “Quote-LEFT-2-SOLILIDTH =” 32 “høyde =” 32 “] Hvordan sjekker jeg proxy og brannmur
Google Chrome lar deg sjekke proxy og brannmurinnstillinger ganske enkelt, ved å følge trinnene nedenfor: Åpne Google Chrome, og klikk deretter på menyikonet.Gå til Innstillinger.Bla ned til bunnen og velg Vis avanserte innstillinger … I kategorien Nettverk, klikker du Endre proxyinnstillinger.
[/WPremark]
[WPremark Preset_name = “Chat_Message_1_My” Icon_Show = “0” BAKGRUNT_COLOR = “#E0F3FF” Padding_right = “30” Padding_left = “30” Border_Radius = “30”] [WPremark_icon Icon = “Quote-LEFT-2-SOLILIDTH =” 32 “høyde =” 32 “] Hvordan vet jeg om Webroot min fungerer
For å se statusen til en enhet: Logg inn på nettstedet Secureanywhere. Klikk på GO TO Mobile Protection -knappen. Mobilbeskyttelseskonsollen viser, med status -fanen aktiv.
[/WPremark]
[WPremark Preset_name = “Chat_Message_1_My” Icon_Show = “0” BAKGRUNT_COLOR = “#E0F3FF” Padding_right = “30” Padding_left = “30” Border_Radius = “30”] [WPremark_icon Icon = “Quote-LEFT-2-SOLILIDTH =” 32 “høyde =” 32 “] Hvordan hindrer jeg brannmuren fra å blokkere internett
Fixes for antivirus eller brannmurer som blokkerer Wi-Fi Internet NetworkReboot datamaskinen.Start ruteren og modemet på nytt.Bruk LAN-kabelen i stedet for Wi-Fi.Start PCen din til sikker modus med nettverk og koble internett igjen.Kjør Windows feilsøking for å oppdage og fikse nettverksproblemene.
[/WPremark]
[WPremark Preset_name = “Chat_Message_1_My” Icon_Show = “0” BAKGRUNT_COLOR = “#E0F3FF” Padding_right = “30” Padding_left = “30” Border_Radius = “30”] [WPremark_icon Icon = “Quote-LEFT-2-SOLILIDTH =” 32 “høyde =” 32 “] Skulle brannmuren min være av
Å slå dem av vil ikke gi deg noen reell fordel, så det er bedre å la dem være på og ha det ekstra beskyttelseslaget. Hvis du har spørsmål om brannmurer eller datasikkerhet, kan vi hos Patient Computer Hjelp hjelpe deg med alle dine Internett -bekymringer.
[/WPremark]
[WPremark Preset_name = “Chat_Message_1_My” Icon_Show = “0” BAKGRUNT_COLOR = “#E0F3FF” Padding_right = “30” Padding_left = “30” Border_Radius = “30”] [WPremark_icon Icon = “Quote-LEFT-2-SOLILIDTH =” 32 “høyde =” 32 “] Hvordan deaktivere en brannmur
Velg Start, og åpne deretter innstillinger . Under privatliv & Sikkerhet, velg Windows Security > Brannmur & nettverksbeskyttelse. Åpne Windows Security -innstillinger. Velg en nettverksprofil: Domain Network, Private Network eller Public Network.
[/WPremark]


