Hvordan kobler jeg til Wi-Fi?
o Wi-Fi Trinn 1: Sveip ned fra toppen av skjermen og trykk på Wi-Fi-ikonet for å aktivere Wi-Fi. Trinn 2: Trykk på Wi-Fi-nettverket du vil koble til fra listen over tilgjengelige nettverk. Trinn 3: Hvis du blir bedt om det, skriv inn nettverkspassordet og trykk på Connect. Trinn 4: Du skal nå være koblet til Wi-Fi-nettverket. Hvis ikke, kan du prøve å starte enheten på nytt og gjenta trinnene over.
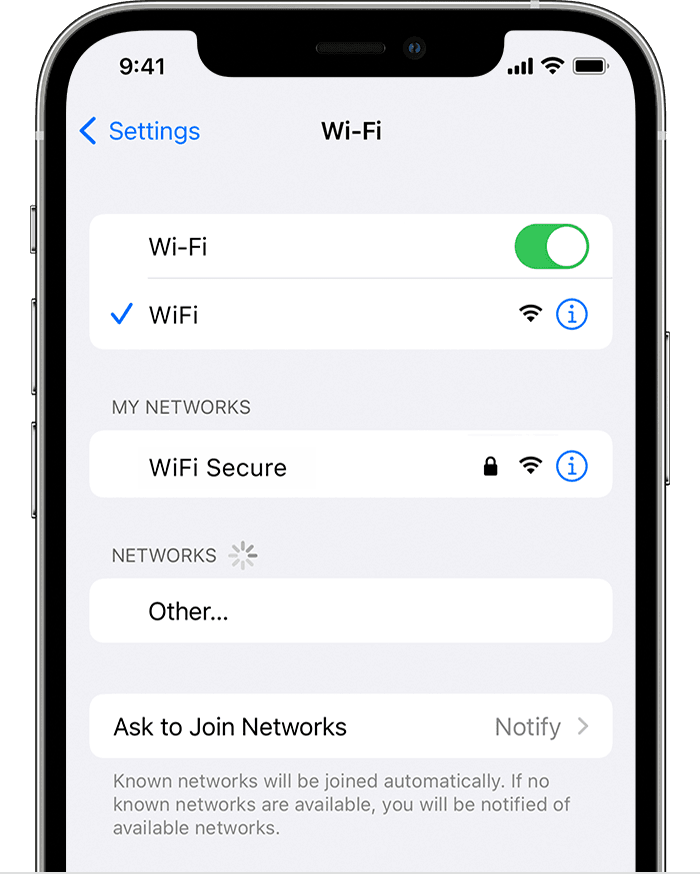
[WPremark Preset_name = “Chat_Message_1_My” Icon_Show = “0” BAKGRUNT_COLOR = “#E0F3FF” Padding_right = “30” Padding_left = “30” Border_Radius = “30”] [WPremark_icon Icon = “Quote-LEFT-2-SOLILIDTH =” 32 “høyde =” 32 “] Hvordan kobler jeg manuelt til Wi-Fi
Koble til et Wi-Fi-nettverk i Windows Select nettverket, lyden eller batterikonene () helt til høyre på oppgavelinjen for å åpne raske innstillinger.Velg Administrer Wi-Fi-tilkoblinger på Wi-Fi-innstillingen .Velg Wi-Fi-nettverket du ønsker, og velg deretter Koble til.Skriv inn nettverkspassordet, og velg deretter neste.
Hurtigbufret
[/WPremark]
[WPremark Preset_name = “Chat_Message_1_My” Icon_Show = “0” BAKGRUNT_COLOR = “#E0F3FF” Padding_right = “30” Padding_left = “30” Border_Radius = “30”] [WPremark_icon Icon = “Quote-LEFT-2-SOLILIDTH =” 32 “høyde =” 32 “] Hvordan kobler jeg til internett-Wi-Fi
Alternativ 2: Legg til Networkopen enhetens innstillingsapp.Trykk på nettverk & Internett. Internett.Nederst på listen, trykk på Legg til nettverk. Det kan hende du må oppgi nettverksnavnet (SSID) og sikkerhetsdetaljer.Trykk på Lagre.
[/WPremark]
[WPremark Preset_name = “Chat_Message_1_My” Icon_Show = “0” BAKGRUNT_COLOR = “#E0F3FF” Padding_right = “30” Padding_left = “30” Border_Radius = “30”] [WPremark_icon Icon = “Quote-LEFT-2-SOLILIDTH =” 32 “høyde =” 32 “] Hvorfor telefonen min ikke kobler til Wi-Fi
Det er mulig at ruteren har skylden for tilkoblingsproblemene dine og ikke smarttelefonen din. Dette skjer ofte nok og er nok en enkel løsning i de fleste tilfeller. Bare koble fra ruteren fra strømuttaket og vent i minst 30 sekunder før du kobler den inn igjen. Mange rutere har også en omstart -knapp.
[/WPremark]
[WPremark Preset_name = “Chat_Message_1_My” Icon_Show = “0” BAKGRUNT_COLOR = “#E0F3FF” Padding_right = “30” Padding_left = “30” Border_Radius = “30”] [WPremark_icon Icon = “Quote-LEFT-2-SOLILIDTH =” 32 “høyde =” 32 “] Hvilken knapp trykker jeg på for å koble til wifi
Det er to måter å koble til (eller synkronisere) dine trådløse enheter til ditt Hjem WiFi -nettverk: ved å bruke WiFi -passordet (sikkerhetsnøkkelen) eller ved å bruke WPS -knappen på ruteren. Instruksjonene kan variere litt etter ruter og enhet, men generelt, slik er WPS fungerer: 1. Trykk på WPS -knappen på ruteren.
[/WPremark]
[WPremark Preset_name = “Chat_Message_1_My” Icon_Show = “0” BAKGRUNT_COLOR = “#E0F3FF” Padding_right = “30” Padding_left = “30” Border_Radius = “30”] [WPremark_icon Icon = “Quote-LEFT-2-SOLILIDTH =” 32 “høyde =” 32 “] Hva som skjer når wifi ikke kobler seg til
Start ruteren og modemet på nytt
Å starte på nytt ruteren og modemet er en av de første tingene du bør gjøre når wifi ikke fungerer. For å starte disse enhetene på nytt, må du koble strømledningen fra baksiden av hver enhet og vente i minst 30 sekunder før du kobler dem tilbake.
[/WPremark]
[WPremark Preset_name = “Chat_Message_1_My” Icon_Show = “0” BAKGRUNT_COLOR = “#E0F3FF” Padding_right = “30” Padding_left = “30” Border_Radius = “30”] [WPremark_icon Icon = “Quote-LEFT-2-SOLILIDTH =” 32 “høyde =” 32 “] Hvordan kobler jeg til Wi-Fi for første gang
Hvordan koble sammen internettkonkurransen din. Før du slår på modemet ditt, vil du koble det til datamaskinen din og telefonkontakten eller kabelutløpet.Koble ruteren din til Internett (valgfritt) Test internettforbindelsen.Sett opp modemet og nettverket ditt.Koble til et trådløst nettverk.
[/WPremark]
[WPremark Preset_name = “Chat_Message_1_My” Icon_Show = “0” BAKGRUNT_COLOR = “#E0F3FF” Padding_right = “30” Padding_left = “30” Border_Radius = “30”] [WPremark_icon Icon = “Quote-LEFT-2-SOLILIDTH =” 32 “høyde =” 32 “] Hvordan får jeg telefonen min til å koble til internett
Så det første vi skal gjøre er at vi faktisk skal gå til innstillingene. Ikon. La oss trykke på innstillinger. Og når du trykker på innstillinger. Du kommer til alle mappene som er inneholdt i
[/WPremark]
[WPremark Preset_name = “Chat_Message_1_My” Icon_Show = “0” BAKGRUNT_COLOR = “#E0F3FF” Padding_right = “30” Padding_left = “30” Border_Radius = “30”] [WPremark_icon Icon = “Quote-LEFT-2-SOLILIDTH =” 32 “høyde =” 32 “] Hvordan får jeg telefonen min til å koble til internett
Så det første vi skal gjøre er at vi faktisk skal gå til innstillingene. Ikon. La oss trykke på innstillinger. Og når du trykker på innstillinger. Du kommer til alle mappene som er inneholdt i
[/WPremark]
[WPremark Preset_name = “Chat_Message_1_My” Icon_Show = “0” BAKGRUNT_COLOR = “#E0F3FF” Padding_right = “30” Padding_left = “30” Border_Radius = “30”] [WPremark_icon Icon = “Quote-LEFT-2-SOLILIDTH =” 32 “høyde =” 32 “] Hvor er wi-fi-knappen på
Slå på wifi -bryteren eller knappen
Plasseringen av knappen varierer, men hyppigst finnes i forkanten eller rett over tastaturet. Når det er aktivert, blir knappen vanligvis opplyst i blått eller grønt.
[/WPremark]
[WPremark Preset_name = “Chat_Message_1_My” Icon_Show = “0” BAKGRUNT_COLOR = “#E0F3FF” Padding_right = “30” Padding_left = “30” Border_Radius = “30”] [WPremark_icon Icon = “Quote-LEFT-2-SOLILIDTH =” 32 “høyde =” 32 “] Hvor er Wi-Fi-knappen
Det finnes vanligvis foran på den bærbare datamaskinen eller over tastaturet. Finn knappen eller bytt og sørg for at den er deaktivert. Når de er deaktivert, skal ikke knappen opplyst eller opplyst som oransje eller rød, eller bryteren skal være i off -posisjonen.
[/WPremark]
[WPremark Preset_name = “Chat_Message_1_My” Icon_Show = “0” BAKGRUNT_COLOR = “#E0F3FF” Padding_right = “30” Padding_left = “30” Border_Radius = “30”] [WPremark_icon Icon = “Quote-LEFT-2-SOLILIDTH =” 32 “høyde =” 32 “] Hva er de tingene som trengs for å koble til Internett
Hvis du vil få tilgang til internett hjemme, trenger du en Internett -leverandør (ISP) og en ruter for å koble til ISP. ISP -er gir ofte en ruter med tjenesten sin.
[/WPremark]
[WPremark Preset_name = “Chat_Message_1_My” Icon_Show = “0” BAKGRUNT_COLOR = “#E0F3FF” Padding_right = “30” Padding_left = “30” Border_Radius = “30”] [WPremark_icon Icon = “Quote-LEFT-2-SOLILIDTH =” 32 “høyde =” 32 “] Hvordan vet jeg om jeg er koblet til Wi-Fi
Sjekk Wi-Fi-nettverket til mobilenheten eller nettbrettet. Åpne enhetens nettverk og Wi-Fi-innstillinger. Wi-Fi-nettverket merket "Tilkoblet" er nettverket din mobile enhet er koblet til.
[/WPremark]
[WPremark Preset_name = “Chat_Message_1_My” Icon_Show = “0” BAKGRUNT_COLOR = “#E0F3FF” Padding_right = “30” Padding_left = “30” Border_Radius = “30”] [WPremark_icon Icon = “Quote-LEFT-2-SOLILIDTH =” 32 “høyde =” 32 “] Hvordan kan jeg få gratis wi-fi på telefonen min
I denne videoen vil jeg vise deg en enkel måte å få gratis Wi-Fi hvor som helst du går og kobler til Wi-Fi uten passord ved hjelp av Android-telefonen eller iPhone. Så la oss starte Facebook Legg til en ny funksjon for å hjelpe
[/WPremark]
[WPremark Preset_name = “Chat_Message_1_My” Icon_Show = “0” BAKGRUNT_COLOR = “#E0F3FF” Padding_right = “30” Padding_left = “30” Border_Radius = “30”] [WPremark_icon Icon = “Quote-LEFT-2-SOLILIDTH =” 32 “høyde =” 32 “] Hvilken knapp trykker jeg på for å koble til Wi-Fi
Det er to måter å koble til (eller synkronisere) dine trådløse enheter til ditt Hjem WiFi -nettverk: ved å bruke WiFi -passordet (sikkerhetsnøkkelen) eller ved å bruke WPS -knappen på ruteren. Instruksjonene kan variere litt etter ruter og enhet, men generelt, slik er WPS fungerer: 1. Trykk på WPS -knappen på ruteren.
[/WPremark]
[WPremark Preset_name = “Chat_Message_1_My” Icon_Show = “0” BAKGRUNT_COLOR = “#E0F3FF” Padding_right = “30” Padding_left = “30” Border_Radius = “30”] [WPremark_icon Icon = “Quote-LEFT-2-SOLILIDTH =” 32 “høyde =” 32 “] Hvilken knapp på ruteren for å koble til Wi-Fi
WPS -knappen lar ganske enkelt trådløse enheter koble seg lett til ditt WiFi -nettverk og vanligvis finnes på baksiden av ruteren, men kan vises foran på enheten.
[/WPremark]
[WPremark Preset_name = “Chat_Message_1_My” Icon_Show = “0” BAKGRUNT_COLOR = “#E0F3FF” Padding_right = “30” Padding_left = “30” Border_Radius = “30”] [WPremark_icon Icon = “Quote-LEFT-2-SOLILIDTH =” 32 “høyde =” 32 “] Hvilken knapp trykker jeg på for å koble til Wi-Fi
Trykk på WPS -knappen på ruteren for å etablere en tilkobling. Avhengig av ruteren og hjemmekonfigurasjonen, kan det ta noen minutter å koble til. Merknader: De fleste rutere har et lys som blinker mens forbindelsen er etablert.
[/WPremark]
[WPremark Preset_name = “Chat_Message_1_My” Icon_Show = “0” BAKGRUNT_COLOR = “#E0F3FF” Padding_right = “30” Padding_left = “30” Border_Radius = “30”] [WPremark_icon Icon = “Quote-LEFT-2-SOLILIDTH =” 32 “høyde =” 32 “] Hva er tre ting du trenger for å koble deg til Internett
Telefonlinje, modem, datamaskin og en ISP er de fire tingene som trengs for å koble til Internett.Når du har datamaskinen din, trenger du virkelig ikke mye ekstra maskinvare for å koble deg til Internett.Anta at du vil koble datamaskinen din til en internettleverandør (ISP) ved hjelp av en vanlig telefonlinje.
[/WPremark]
[WPremark Preset_name = “Chat_Message_1_My” Icon_Show = “0” BAKGRUNT_COLOR = “#E0F3FF” Padding_right = “30” Padding_left = “30” Border_Radius = “30”] [WPremark_icon Icon = “Quote-LEFT-2-SOLILIDTH =” 32 “høyde =” 32 “] Hva er de tre viktigste tingene du må ha for å koble deg til Internett
Det er tre ingredienser som trengs for å få tilgang til internett fra en bærbar datamaskin eller stasjonær datamaskin: (1) en ISP, (2) et modem og (3) en nettleser.
[/WPremark]
[WPremark Preset_name = “Chat_Message_1_My” Icon_Show = “0” BAKGRUNT_COLOR = “#E0F3FF” Padding_right = “30” Padding_left = “30” Border_Radius = “30”] [WPremark_icon Icon = “Quote-LEFT-2-SOLILIDTH =” 32 “høyde =” 32 “] Hvordan ser WiFi -symbolet ut
WiFi-symbolet, representert også som et trapp-trinn-ikon, betyr tilgjengelige trådløse internettforbindelser.
[/WPremark]
[WPremark Preset_name = “Chat_Message_1_My” Icon_Show = “0” BAKGRUNT_COLOR = “#E0F3FF” Padding_right = “30” Padding_left = “30” Border_Radius = “30”] [WPremark_icon Icon = “Quote-LEFT-2-SOLILIDTH =” 32 “høyde =” 32 “] Hvordan sjekker jeg wifi -tilkoblingen min hjemme
Gå til Speedtest på en datamaskin.nett; På en telefon eller nettbrett, last ned og kjør SpeedTest -appen (iOS, Android). Forsikre deg om at du bruker Wi-Fi i stedet for celledata, og at alle VPN-er er koblet fra. Den enkleste måten å teste forbindelsen din på er å kjøre en internetthastighetstest som Speedtest.nett.
[/WPremark]
[WPremark Preset_name = “Chat_Message_1_My” Icon_Show = “0” BAKGRUNT_COLOR = “#E0F3FF” Padding_right = “30” Padding_left = “30” Border_Radius = “30”] [WPremark_icon Icon = “Quote-LEFT-2-SOLILIDTH =” 32 “høyde =” 32 “] Er det en app som gir deg gratis wi-fi
WiFi-kart er en alt-i-ett-app som vil komme til nytte når du er på reise. Finn alltid en gratis wifi -hotspot rundt. WiFi -kart navigerer deg til de nærmeste delte hotspots, viser passord og lar deg koble deg til Internett i noen få kraner. Hold deg online selv uten Wi-Fi i nærheten.
[/WPremark]
[WPremark Preset_name = “Chat_Message_1_My” Icon_Show = “0” BAKGRUNT_COLOR = “#E0F3FF” Padding_right = “30” Padding_left = “30” Border_Radius = “30”] [WPremark_icon Icon = “Quote-LEFT-2-SOLILIDTH =” 32 “høyde =” 32 “] Er Wi-Fi-telefon gratis
Koster WiFi -samtalen penger. Wi-Fi-anropsfunksjonen er lik. Wi-Fi-anrop har ingen ekstra kostnader; Det er hentet fra din månedlige stemmeplan.
[/WPremark]
[WPremark Preset_name = “Chat_Message_1_My” Icon_Show = “0” BAKGRUNT_COLOR = “#E0F3FF” Padding_right = “30” Padding_left = “30” Border_Radius = “30”] [WPremark_icon Icon = “Quote-LEFT-2-SOLILIDTH =” 32 “høyde =” 32 “] Hvor er Wi-Fi-ruterinnstillinger
I Windows 10, gå til Innstillinger > Nettverk & Internett > Status > Se maskinvare- og tilkoblingsegenskaper. Gå til innstillinger i Windows 11 > Nettverk & Internett > Avanserte nettverksinnstillinger > Maskinvare- og tilkoblingsegenskaper. Neste skjerm viser detaljer for dine forskjellige nettverkstilkoblinger.
[/WPremark]
[WPremark Preset_name = “Chat_Message_1_My” Icon_Show = “0” BAKGRUNT_COLOR = “#E0F3FF” Padding_right = “30” Padding_left = “30” Border_Radius = “30”] [WPremark_icon Icon = “Quote-LEFT-2-SOLILIDTH =” 32 “høyde =” 32 “] Hva er den vanligste måten å koble til internett
Indirekte tilgang
Dette er den vanligste metoden som brukes i hjem- og kontormettverk. Enheten e.g. Datamaskin kobles til et nettverk ved hjelp av Ethernet eller WiFi og nettverket kobles til Internett ved hjelp av ADSL, kabel eller fiber.
[/WPremark]
[WPremark Preset_name = “Chat_Message_1_My” Icon_Show = “0” BAKGRUNT_COLOR = “#E0F3FF” Padding_right = “30” Padding_left = “30” Border_Radius = “30”] [WPremark_icon Icon = “Quote-LEFT-2-SOLILIDTH =” 32 “høyde =” 32 “] Hva er nøkkelen når du prøver å koble til internett
Det som er en nettverkssikkerhetsnøkkel som en nettverkssikkerhetsnøkkel er passordet som beskytter det trådløse nettverket. Hvis du har et Wi-Fi-nettverk i hjemmet ditt, trenger du et passord for å koble til enheten din. At Wi-Fi-passord er din nettverkssikkerhetsnøkkel.
[/WPremark]


