Hvorfor kobles wifi bare til enheter?
Aptop For å tilbakestille din Wi-Fi på den bærbare datamaskinen, følg disse trinnene:
1. Klikk på Wi-Fi-ikonet i systemskuffen (vanligvis plassert nederst til høyre på skjermen).
2. Velg “Nettverks- og internettinnstillinger.””
3. I innstillingsmenyen klikker du på “Wi-Fi” på venstre side.
4. Bla ned og klikk på “Administrer kjente nettverk.””
5. Finn ditt Wi-Fi-nettverk i listen og klikk på det.
6. Klikk på “Glem” -knappen for å fjerne nettverket fra den bærbare datamaskinen.
7. Start den bærbare datamaskinen på nytt.
8. Når den bærbare datamaskinen har startet på nytt, klikker du på Wi-Fi-ikonet igjen og velger Wi-Fi-nettverket ditt fra listen over tilgjengelige nettverk.
9. Skriv inn Wi-Fi-passordet ditt når du blir bedt om det.
10. Klikk på “Connect” -knappen for å koble til igjen til Wi-Fi-nettverket ditt.
11. Vent på noen få øyeblikk til at den bærbare datamaskinen skal etablere en forbindelse til Wi-Fi-nettverket.
12. Test internettforbindelsen din for å sikre at den fungerer som den skal.
1. 3. Hvis du fremdeles opplever problemer, kan du prøve å tilbakestille Wi-Fi-ruteren din ved å koble den fra strømkilden, vente i noen sekunder, og deretter koble den tilbake.
14. Start den bærbare datamaskinen igjen og følg trinnene ovenfor for å koble til Wi-Fi-nettverket på nytt for å koble til Wi-Fi.
15. Hvis ingen av disse trinnene løser problemet, kan du vurdere å kontakte internettleverandøren for ytterligere hjelp.
[WPremark Preset_name = “Chat_Message_1_My” Icon_Show = “0” BAKGRUNT_COLOR = “#E0F3FF” Padding_right = “30” Padding_left = “30” Border_Radius = “30”] [WPremark_icon Icon = “Quote-LEFT-2-SOLILIDTH =” 32 “høyde =” 32 “] hvorfor kan jeg ikke koble til Wi-Fi selv med riktig passord? Det er mulig at passordet du legger inn er feil. Forsikre deg om at du skriver inn riktig passord for Wi-Fi-nettverket ditt, tar hensyn til store bokstaver eller små bokstaver og spesialtegn. Hvis du fremdeles ikke kan koble til, kan du prøve å tilbakestille Wi-Fi-passordet ditt gjennom ruterens innstillinger. [/WPremark]
[WPremark Preset_name = “Chat_Message_1_My” Icon_Show = “0” BAKGRUNT_COLOR = “#E0F3FF” Padding_right = “30” Padding_left = “30” Border_Radius = “30”] [WPremark_icon Icon = “Quote-LEFT-2-SOLILIDTH =” 32 “høyde =” 32 “] hvordan tilbakestiller jeg wi-fi-passordet mitt? For å tilbakestille Wi-Fi-passordet ditt, må du få tilgang til ruterens innstillinger. Slik kan du gjøre det:
1. Åpne en nettleser på en enhet som er koblet til Wi-Fi-nettverket.
2. Skriv inn ruterens IP -adresse i adresselinjen. Vanlige IP -adresser for rutere er 192.168.0.1 eller 192.168.1.1. Du kan også sjekke dokumentasjonen som fulgte med ruteren din eller kontakte internettleverandøren din for riktig IP -adresse.
3. Skriv inn ruterens administrative brukernavn og passord når du blir bedt om det. Denne informasjonen skrives vanligvis ut på ruteren eller levert av internettleverandøren din.
4. Når du har fått tilgang til ruterens innstillinger, navigerer du til “Wireless” eller “Wi-Fi” -delen.
5. Se etter alternativet for å endre eller tilbakestille Wi-Fi-passordet ditt. Dette alternativet kan være merket som “sikkerhet” eller “kryptering.””
6. Velg et nytt passord for Wi-Fi-nettverket ditt. Sørg for å velge et sterkt passord som ikke er lett å gjette.
7. Lagre endringene og gå ut av ruterens innstillinger.
8. Oppdater Wi-Fi-passordet på alle enheter som tidligere var koblet til Wi-Fi-nettverket ditt.
9. Koble til Wi-Fi-nettverket ditt ved å bruke det nye passordet for å sikre at det fungerer som den skal.
[WPremark Preset_name = “Chat_Message_1_My” Icon_Show = “0” BAKGRUNT_COLOR = “#E0F3FF” Padding_right = “30” Padding_left = “30” Border_Radius = “30”] [WPremark_icon Icon = “Quote-LEFT-2-SOLILIDTH =” 32 “høyde =” 32 “] Hvordan kan jeg forbedre Wi-Fi-signalstyrken hjemme hos meg? Her er noen tips for å forbedre Wi-Fi-signalstyrken i hjemmet ditt:
1. Flytt ruteren din til et sentralt sted: prøv å plassere ruteren din på et sentralt sted i hjemmet ditt, vekk fra vegger eller hindringer. Dette vil bidra til å fordele Wi-Fi-signalet jevnt gjennom hele hjemmet ditt.
2. Unngå fysiske hindringer: Hold ruteren borte fra elektroniske enheter, metallobjekter og tykke vegger, da de kan forstyrre Wi-Fi-signalet.
3. Reduser interferens: trådløse telefoner, mikrobølgeovner og andre trådløse enheter kan forårsake forstyrrelser i Wi-Fi-signalet ditt. Hold disse enhetene borte fra ruteren din eller prøv å bytte til en annen kanal på ruterens innstillinger.
4. Oppdater ruterens firmware: sjekk om det er noen firmwareoppdateringer tilgjengelig for ruteren din og installer dem. Disse oppdateringene kan forbedre ytelsen og stabiliteten til Wi-Fi-nettverket.
5. Bruk Wi-Fi-forlengere eller netting Wi-Fi-systemer: Hvis du har et stort hjem eller flere etasjer, kan du vurdere å bruke Wi-Fi-utvidere eller netting av Wi-Fi-systemer for å utvide rekkevidden til Wi-Fi-signalet ditt.
6. Begrens antall tilkoblede enheter: For mange enheter koblet til Wi-Fi-nettverket ditt kan bremse internetthastigheten. Koble fra alle enheter som ikke er i bruk eller vurder å oppgradere internettplanen din for å imøtekomme flere enheter.
7. Sikre Wi-Fi-nettverket: Forsikre deg om at Wi-Fi-nettverket ditt er passordbeskyttet for å forhindre uautorisert tilgang, noe som kan redusere internetthastigheten din.
8. Start ruteren regelmessig på nytt: Start av ruteren på nytt kan bidra til å løse midlertidige problemer og oppdatere Wi-Fi-signalet.
Ved å følge disse tipsene kan du forbedre Wi-Fi-signalstyrken i hjemmet ditt og nyte en raskere og mer pålitelig internettforbindelse.
[WPremark Preset_name = “Chat_Message_1_My” Icon_Show = “0” BAKGRUNT_COLOR = “#E0F3FF” Padding_right = “30” Padding_left = “30” Border_Radius = “30”] [WPremark_icon Icon = “Quote-LEFT-2-SOLILIDTH =” 32 “høyde =” 32 “] hvordan vet jeg om wi-fi-ruteren min går dårlig? Her er noen tegn på at Wi-Fi-ruteren din kan gå dårlig:
1. Langsom internetthastighet: Hvis du opplever konsekvent treg internetthastighet selv når internettplanen din skal gi raskere hastigheter, kan det være et tegn på at ruteren din forverres.
2. Hyppige frakoblinger: Hvis Wi-Fi-tilkoblingen din fortsetter å falle, eller du ofte trenger å tilbakestille ruteren for å gjenopprette forbindelsen, kan det indikere et problem med ruteren.
3. Å slippe Wi-Fi-signal: Hvis du merker at Wi-Fi-signalstyrken blir svakere eller rekkevidden til Wi-Fi-nettverket reduseres, kan det være et tegn på at ruteren din mislykkes.
4. Overoppheting: Hvis ruteren din føles uvanlig varm å ta på, kan det være overoppheting. Overoppheting kan forårsake maskinvarefeil og påvirke ytelsen til ruteren din.
5. Utdatert firmware: Hvis ruterens firmware er utdatert og det ikke er tilgjengelige oppdateringer, kan det ikke lenger være i stand til å støtte de nyeste Wi-Fi-standardene og sikkerhetsprotokollene, noe som fører til ytelsesproblemer.
6. Fysisk skade: Synlig fysisk skade på ruteren din, for eksempel ødelagte eller løse deler, kan også indikere at det går dårlig.
Hvis du opplever noen av disse tegnene, kan det være på tide å vurdere å erstatte Wi-Fi-ruteren din med en ny for bedre ytelse og pålitelighet.
[WPremark Preset_name = “Chat_Message_1_My” Icon_Show = “0” BAKGRUNT_COLOR = “#E0F3FF” Padding_right = “30” Padding_left = “30” Border_Radius = “30”] [WPremark_icon Icon = “Quote-LEFT-2-SOLILIDTH =” 32 “høyde =” 32 “] hvordan velger jeg en ny wi-fi-ruter? Når du velger en ny Wi-Fi-ruter, bør du vurdere følgende faktorer:
1. Wi-Fi-standarder: Se etter en ruter som støtter de nyeste Wi-Fi-standardene, for eksempel Wi-Fi 6 (802.11ax), for raskere og mer pålitelige tilkoblinger.
2. Dual-Band eller Tri-Band: Dual-Band Routers opererer på begge de 2.4GHz og 5GHz frekvensbånd, mens tri-band-rutere har ytterligere 5GHz bånd. Tri-band-rutere er vanligvis bedre for å håndtere flere enheter og tung nettverkstrafikk.
3. Hastighet og rekkevidde: Tenk på den maksimale hastigheten og området for ruteren. Se etter rutere med høyere hastigheter og lengre områder hvis du har et stort hjem eller flere etasjer.
4. Sikkerhetsfunksjoner: Forsikre deg om at ruteren har innebygde sikkerhetsfunksjoner, for eksempel WPA3-kryptering, for å beskytte nettverket ditt mot uautorisert tilgang.
5. Antall Ethernet -porter: Hvis du har enheter som må kobles til via Ethernet -kabler, må du sørge for at ruteren har et tilstrekkelig antall Ethernet -porter.
6. Foreldrekontroll: Hvis du har barn, kan du se etter rutere med robuste foreldrekontrollfunksjoner som lar deg administrere og begrense internettilgang.
7. Merkevare omdømme og kundeanmeldelser: Undersøk forskjellige rutermerker og les kundevurderinger for å måle deres pålitelighet og kundetilfredshet.
8. Pris: Sett et budsjett for den nye ruteren og sammenlign priser for å finne den beste verdien for pengene.
Ved å vurdere disse faktorene, kan du velge en ny Wi-Fi-ruter som passer dine behov og gir en rask og pålitelig internettforbindelse.
[WPremark Preset_name = “Chat_Message_1_My” Icon_Show = “0” BAKGRUNT_COLOR = “#E0F3FF” Padding_right = “30” Padding_left = “30” Border_Radius = “30”] [WPremark_icon Icon = “Quote-LEFT-2-SOLILIDTH =” 32 “høyde =” 32 “] kan jeg bruke hvilken som helst Wi-Fi-ruter til internettjenesten min gir]]. I de fleste tilfeller kan du bruke hvilken. Imidlertid er det noen få ting å vurdere:
1. Kompatibilitet: Noen ISP -er kan kreve spesifikke rutermodeller eller har kompatibilitetsbegrensninger. Ta kontakt med ISP -en din eller se nettstedet deres for en liste over anbefalte rutere eller retningslinjer for kompatibilitet.
2. Ruterinnstillinger: Internett -leverandøren din kan kreve spesifikke innstillinger eller konfigurasjoner på ruteren din for å koble til nettverket deres. Forsikre deg om at ruteren du velger lar deg endre disse innstillingene om nødvendig.
3. Modem-router Combo: Noen ISP-er gir en modem-router-kombinasjonsenhet for kundene sine. I dette tilfellet trenger du kanskje ikke å kjøpe en egen ruter.
4. Internetthastighet: Hvis du har en høyhastighets internettplan, må du sørge for at ruteren du velger kan håndtere maksimal hastighet på tilkoblingen. Se etter rutere med Gigabit Ethernet-porter og støtte for raske Wi-Fi-standarder.
5. ISP-spesifikke funksjoner: Noen ISP-er tilbyr flere funksjoner eller tjenester som bare er kompatible med sine egne rutere. Tenk på om du trenger disse funksjonene før du kjøper en tredjepartsruter.
Hvis du er usikker, kan du kontakte ISP -en for veiledning om kompatible rutere eller konsultere nettstedet deres for spesifikke anbefalinger.
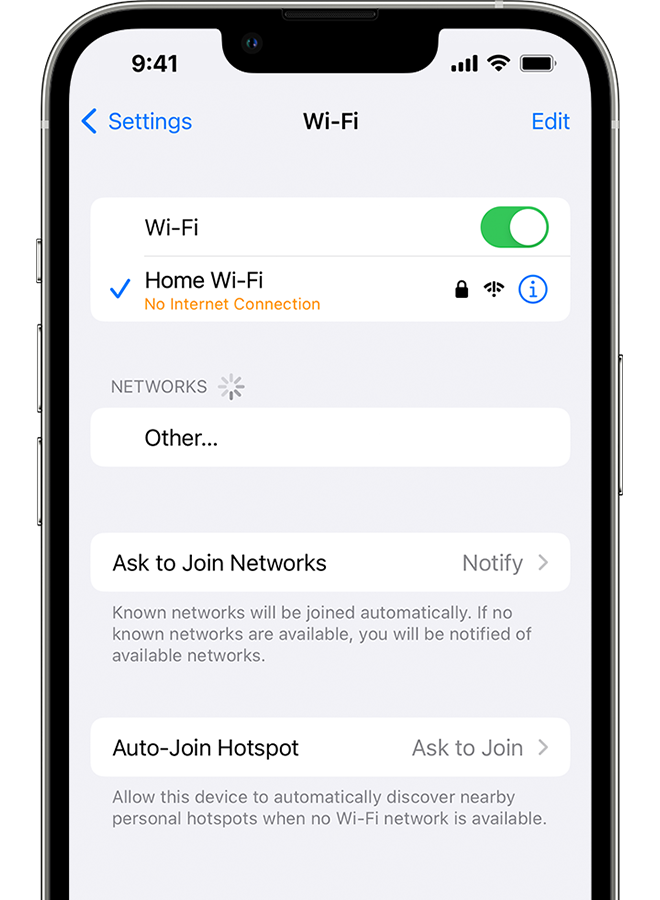
[WPremark Preset_name = “Chat_Message_1_My” Icon_Show = “0” BAKGRUNT_COLOR = “#E0F3FF” Padding_right = “30” Padding_left = “30” Border_Radius = “30”] [WPremark_icon Icon = “Quote-LEFT-2-SOLILIDTH =” 32 “høyde =” 32 “] Hvorfor er Wi-Fi tilkoblet, men ingen internett bare på en enhet
En enkelt enhet har en wifi -tilkobling uten internett
Hvis din PC eller bærbare datamaskin er den eneste enheten i nettverket ditt som hevder å ha en tilkobling, men ingen faktisk internettilgang, har du sannsynligvis et feil konfigurasjonsproblem, feil drivere, WiFi -adapter, DNS -problemer eller et problem med IP -adressen din.
Hurtigbufret
[/WPremark]
[WPremark Preset_name = “Chat_Message_1_My” Icon_Show = “0” BAKGRUNT_COLOR = “#E0F3FF” Padding_right = “30” Padding_left = “30” Border_Radius = “30”] [WPremark_icon Icon = “Quote-LEFT-2-SOLILIDTH =” 32 “høyde =” 32 “] Hvorfor fungerer Wi-Fi-en min på andre enheter, men ikke telefonen min
Sjekk for forstyrrelser: Forsikre deg om at det ikke er noen fysiske hindringer mellom telefonen og ruteren, og prøv å flytte telefonen og ruteren til et annet sted for å se om det hjelper. Sjekk for kompatibilitet: Noen eldre telefoner er kanskje ikke kompatible med de nyeste WiFi -standardene, spesielt hvis det er en nyere ruter.
Hurtigbufret
[/WPremark]
[WPremark Preset_name = “Chat_Message_1_My” Icon_Show = “0” BAKGRUNT_COLOR = “#E0F3FF” Padding_right = “30” Padding_left = “30” Border_Radius = “30”] [WPremark_icon Icon = “Quote-LEFT-2-SOLILIDTH =” 32 “høyde =” 32 “] Hvorfor den bærbare datamaskinen ikke kobler til Wi-Fi, men telefonen min gjør det
Noen av disse grunnene inkluderer at ruteren er nede, du legger inn et feil passord, den bærbare datamaskinen er for langt fra ruteren, og enheten din støtter kanskje ikke Wi-Fi-nettverket den kobles til.
Hurtigbufret
[/WPremark]
[WPremark Preset_name = “Chat_Message_1_My” Icon_Show = “0” BAKGRUNT_COLOR = “#E0F3FF” Padding_right = “30” Padding_left = “30” Border_Radius = “30”] [WPremark_icon Icon = “Quote-LEFT-2-SOLILIDTH =” 32 “høyde =” 32 “] Hvorfor kobler ikke min Wi-Fi i det hele tatt
Å starte modemet og ruteren din på nytt bør være det første du gjør når du møter et internettsignalproblem. Ikke hopp over dette trinnet! Dette er nesten alltid hva teknisk støtte vil be deg om å prøve først, da det ofte løser problemet. For å starte utstyret på nytt, må du koble strømkabelen i 60 sekunder og koble det inn igjen.
Hurtigbufret
[/WPremark]
[WPremark Preset_name = “Chat_Message_1_My” Icon_Show = “0” BAKGRUNT_COLOR = “#E0F3FF” Padding_right = “30” Padding_left = “30” Border_Radius = “30”] [WPremark_icon Icon = “Quote-LEFT-2-SOLILIDTH =” 32 “høyde =” 32 “] Hvorfor fungerer Wi-Fi på andre enheter, men ikke iPhone
Sjekk ruteren din
For å sjekke ruterens tilkobling, koble til Wi-Fi-nettverket ved hjelp av en annen enhet. Hvis den andre enheten ikke kan komme på nettet, skyldes grunnen til at din iPhone eller iPad ikke kan koble til, på grunn av nettverkstilkoblingen din (ruteren din).
[/WPremark]
[WPremark Preset_name = “Chat_Message_1_My” Icon_Show = “0” BAKGRUNT_COLOR = “#E0F3FF” Padding_right = “30” Padding_left = “30” Border_Radius = “30”] [WPremark_icon Icon = “Quote-LEFT-2-SOLILIDTH =” 32 “høyde =” 32 “] Hvorfor vant min iPhone tilkobling til Wi-Fi, men andre enheter vil
Tilbakestill nettverksinnstillingene dine
Hvis du bruker iOS eller iPados 15 eller senere, trykk på Innstillinger > Generell > Overfør eller tilbakestill [enhet] > Nullstille > Tilbakestill nettverksinnstillinger. Hvis du bruker iOS eller iPados 14 eller tidligere, trykker du på innstillinger > Generell > Nullstille > Tilbakestill nettverksinnstillinger.
[/WPremark]
[WPremark Preset_name = “Chat_Message_1_My” Icon_Show = “0” BAKGRUNT_COLOR = “#E0F3FF” Padding_right = “30” Padding_left = “30” Border_Radius = “30”] [WPremark_icon Icon = “Quote-LEFT-2-SOLILIDTH =” 32 “høyde =” 32 “] Hvordan tilbakestiller jeg nettverksinnstillingene mine
For å tilbakestille nettverksinnstillingerfind og trykk på Innstillinger > System > Avansert > Tilbakestill alternativer > Tilbakestill nettverksinnstillinger.Trykk på tilbakestillingsinnstillinger.
[/WPremark]
[WPremark Preset_name = “Chat_Message_1_My” Icon_Show = “0” BAKGRUNT_COLOR = “#E0F3FF” Padding_right = “30” Padding_left = “30” Border_Radius = “30”] [WPremark_icon Icon = “Quote-LEFT-2-SOLILIDTH =” 32 “høyde =” 32 “] Hvordan tilbakestiller jeg Wi-Fi på den bærbare datamaskinen min
Hei velkommen til hvordan er kanalen i dagens video vi vil vise deg hvordan du tilbakestiller Wi-Fi og Ethernet nettverksadapter i Windows 11.. Klikk på Windows -ikonet på oppgavelinjen. Menyen dukker opp. Opp klikk på
[/WPremark]
[WPremark Preset_name = “Chat_Message_1_My” Icon_Show = “0” BAKGRUNT_COLOR = “#E0F3FF” Padding_right = “30” Padding_left = “30” Border_Radius = “30”] [WPremark_icon Icon = “Quote-LEFT-2-SOLILIDTH =” 32 “høyde =” 32 “] Hvordan fikser jeg at Wi-Fi ikke kobler ordentlig
På. Løsning 2 Glem Wi-Fi. Nettverk Noen ganger å løse dette problemet er like enkelt som å fjerne nettverket fra enheten din før du legger til det igjen, dette vil tvinge ruteren til automatisk å konfigurere automatisk
[/WPremark]
[WPremark Preset_name = “Chat_Message_1_My” Icon_Show = “0” BAKGRUNT_COLOR = “#E0F3FF” Padding_right = “30” Padding_left = “30” Border_Radius = “30”] [WPremark_icon Icon = “Quote-LEFT-2-SOLILIDTH =” 32 “høyde =” 32 “] Hvordan fikser jeg iPhone-en min ikke til Wi-Fi
Så hvilken skal vi begynne med David, la oss begynne med å bare slå av Wi-Fi av og tilbake ok, så vi begynner med iPhone-fikser fine og enkle åpne innstillinger Tap Wi-Fi. Og slå av
[/WPremark]
[WPremark Preset_name = “Chat_Message_1_My” Icon_Show = “0” BAKGRUNT_COLOR = “#E0F3FF” Padding_right = “30” Padding_left = “30” Border_Radius = “30”] [WPremark_icon Icon = “Quote-LEFT-2-SOLILIDTH =” 32 “høyde =” 32 “] Hvordan fikser jeg iPhone-en min ikke til Wi-Fi
Så hvilken skal vi begynne med David, la oss begynne med å bare slå av Wi-Fi av og tilbake ok, så vi begynner med iPhone-fikser fine og enkle åpne innstillinger Tap Wi-Fi. Og slå av
[/WPremark]
[WPremark Preset_name = “Chat_Message_1_My” Icon_Show = “0” BAKGRUNT_COLOR = “#E0F3FF” Padding_right = “30” Padding_left = “30” Border_Radius = “30”] [WPremark_icon Icon = “Quote-LEFT-2-SOLILIDTH =” 32 “høyde =” 32 “] Hva som vil gå tapt hvis jeg tilbakestiller nettverksinnstillingene
Tilbakestiller nettverksinnstillinger, med enkle ord, tilbakestiller telefonens nettverksinnstillinger som Wi-Fi, Bluetooth, VPN og cellulære tilkoblinger til standardverdier.
[/WPremark]
[WPremark Preset_name = “Chat_Message_1_My” Icon_Show = “0” BAKGRUNT_COLOR = “#E0F3FF” Padding_right = “30” Padding_left = “30” Border_Radius = “30”] [WPremark_icon Icon = “Quote-LEFT-2-SOLILIDTH =” 32 “høyde =” 32 “] Er det greit å tilbakestille nettverksinnstillinger
Å utføre en nettverksinnstillinger Tilbakestill på en Windows 10 PC kan fikse flere internettproblemer. Tilbakestilling av nettverksinnstillinger kan også løse Wi-Fi-problemer på en iPad og få internett til å fungere igjen på Android-nettbrett og smarttelefoner.
[/WPremark]
[WPremark Preset_name = “Chat_Message_1_My” Icon_Show = “0” BAKGRUNT_COLOR = “#E0F3FF” Padding_right = “30” Padding_left = “30” Border_Radius = “30”] [WPremark_icon Icon = “Quote-LEFT-2-SOLILIDTH =” 32 “høyde =” 32 “] Hvordan tvinger jeg en tilbakestilling av Wi-Fi
Måten vi gjør en hard tilbakestilling på er ved å forlate ruteren tilkoblet. Og slått på og deretter ta klippet. Og legge den der inne på å trykke på knappen. Ned i 10 sekunder. Det er det når vi er ferdig
[/WPremark]
[WPremark Preset_name = “Chat_Message_1_My” Icon_Show = “0” BAKGRUNT_COLOR = “#E0F3FF” Padding_right = “30” Padding_left = “30” Border_Radius = “30”] [WPremark_icon Icon = “Quote-LEFT-2-SOLILIDTH =” 32 “høyde =” 32 “] Hvordan tvinger jeg den bærbare datamaskinen til å koble til Wi-Fi
Ting for å prøve førsteklasses at Wi -Fi er slått på.Velg Administrer Wi-Fi-tilkoblinger (>) På Wi-Fi-hurtiginnstillingen, se om et Wi-Fi-nettverk du gjenkjenner og tillit vises på listen over nettverk.Prøv å koble til et nettverk på et annet frekvensbånd.Forsikre deg om at den fysiske Wi -Fi -bryteren på den bærbare datamaskinen er slått på.
[/WPremark]
[WPremark Preset_name = “Chat_Message_1_My” Icon_Show = “0” BAKGRUNT_COLOR = “#E0F3FF” Padding_right = “30” Padding_left = “30” Border_Radius = “30”] [WPremark_icon Icon = “Quote-LEFT-2-SOLILIDTH =” 32 “høyde =” 32 “] Hvorfor kobler ikke min iPhone til Wi-Fi, men andre enheter vil
De vanligste årsakene til at iPad eller iPhone ikke kobles til Wi-Fi inkluderer et dårlig tilkoblingssignal, et feil Wi-Fi-passord, dine Wi-Fi- eller mobildatainnstillinger, begrensede nettverksinnstillinger eller til og med en voluminøs telefonveske. En svak Wi-Fi-tilkobling kan også bety at du trenger å øke internetthastigheten.
[/WPremark]
[WPremark Preset_name = “Chat_Message_1_My” Icon_Show = “0” BAKGRUNT_COLOR = “#E0F3FF” Padding_right = “30” Padding_left = “30” Border_Radius = “30”] [WPremark_icon Icon = “Quote-LEFT-2-SOLILIDTH =” 32 “høyde =” 32 “] Hvordan gjenoppretter jeg nettverkstilkoblingen min
Her er trinnene for å tilbakestille nettverksinnstillinger på Android -telefonen din.Sveip opp fra hjemmeskjermen og åpne appskuffen.Trykk på Innstillinger -appen (den med et girikon).Bla ned og trykk for å systemet.Velg Tilbakestillingsalternativer. 2 bilder.Velg Tilbakestill Wi-Fi, mobil, & Bluetooth og Trykk på tilbakestillingsinnstillinger fra følgende meny.
[/WPremark]
[WPremark Preset_name = “Chat_Message_1_My” Icon_Show = “0” BAKGRUNT_COLOR = “#E0F3FF” Padding_right = “30” Padding_left = “30” Border_Radius = “30”] [WPremark_icon Icon = “Quote-LEFT-2-SOLILIDTH =” 32 “høyde =” 32 “] Hvorfor trenger jeg en tilbakestilling av nettverket
Nettverks tilbakestilling kan være et nyttig verktøy for feilsøking og fikse nettverksrelaterte problemer. Det kan hjelpe deg med å tilbakestille nettverksinnstillingene til standardverdiene, noe som kan hjelpe deg med å løse alle nettverksrelaterte problemer du måtte oppleve.
[/WPremark]
[WPremark Preset_name = “Chat_Message_1_My” Icon_Show = “0” BAKGRUNT_COLOR = “#E0F3FF” Padding_right = “30” Padding_left = “30” Border_Radius = “30”] [WPremark_icon Icon = “Quote-LEFT-2-SOLILIDTH =” 32 “høyde =” 32 “] Hva skjer hvis jeg skyver tilbakestillingsnettverksinnstillinger
Når du tilbakestiller nettverksinnstillinger, blir tidligere brukte nettverk og VPN -innstillinger som ikke ble installert av en konfigurasjonsprofil eller Mobile Device Management (MDM) fjernet. Wi-Fi er slått av og deretter på igjen, kobler deg fra ethvert nettverk du er på.
[/WPremark]
[WPremark Preset_name = “Chat_Message_1_My” Icon_Show = “0” BAKGRUNT_COLOR = “#E0F3FF” Padding_right = “30” Padding_left = “30” Border_Radius = “30”] [WPremark_icon Icon = “Quote-LEFT-2-SOLILIDTH =” 32 “høyde =” 32 “] Tilbakestiller det å koble fra Wi-Fi
Du kan bli fristet til å koble til modemet ditt og ruteren rett etter å ha koblet av det, men stol på oss: vent minst 15 sekunder før du kobler det tilbake til strømkilden. Det er viktig at ruteren din er fullstendig tilbakestilt, noe som betyr at den har tappet all kraften før du slår den på igjen.
[/WPremark]
[WPremark Preset_name = “Chat_Message_1_My” Icon_Show = “0” BAKGRUNT_COLOR = “#E0F3FF” Padding_right = “30” Padding_left = “30” Border_Radius = “30”] [WPremark_icon Icon = “Quote-LEFT-2-SOLILIDTH =” 32 “høyde =” 32 “] Hva skjer hvis jeg trykker på tilbakestillingsknappen på Wi-Fi
En tilbakestilling gjenoppretter modemet ditt til fabrikkens standardinnstillinger. Det vil også slette eventuelle tilpassede innstillinger du måtte ha endret, inkludert statisk IP -adresseoppsett, DNS, personlig passord, WiFi -innstillinger, ruting og DHCP -innstillinger.
[/WPremark]
[WPremark Preset_name = “Chat_Message_1_My” Icon_Show = “0” BAKGRUNT_COLOR = “#E0F3FF” Padding_right = “30” Padding_left = “30” Border_Radius = “30”] [WPremark_icon Icon = “Quote-LEFT-2-SOLILIDTH =” 32 “høyde =” 32 “] Hvordan gjenoppretter jeg nettverket mitt
For å tilbakestille nettverksinnstillingerfind og trykk på Innstillinger > System > Avansert > Tilbakestill alternativer > Tilbakestill nettverksinnstillinger.Trykk på tilbakestillingsinnstillinger.
[/WPremark]
[WPremark Preset_name = “Chat_Message_1_My” Icon_Show = “0” BAKGRUNT_COLOR = “#E0F3FF” Padding_right = “30” Padding_left = “30” Border_Radius = “30”] [WPremark_icon Icon = “Quote-LEFT-2-SOLILIDTH =” 32 “høyde =” 32 “] Vil jeg miste noe hvis jeg tilbakestiller nettverksinnstillingene
Tilsvarende vil på Android -innstillinger for tilbakestilling av nettverksinnstillinger fjerne mobildatasgrenser og fjerne appdatabegrensninger. Tilbakestillingsnettverksinnstillingene berører imidlertid ikke innstillinger som en hotspot, trådløs skjerm og airdrop (på iOS).
[/WPremark]
[WPremark Preset_name = “Chat_Message_1_My” Icon_Show = “0” BAKGRUNT_COLOR = “#E0F3FF” Padding_right = “30” Padding_left = “30” Border_Radius = “30”] [WPremark_icon Icon = “Quote-LEFT-2-SOLILIDTH =” 32 “høyde =” 32 “] Hva som skjer når tilbakestilling av nettverk er ferdig
Å velge å tilbakestille nettverksinnstillinger vil slette alle lagrede internett- og nettverksrelaterte data på enheten din, for eksempel Wi-Fi-navn og passord, nettverksinnloggingsinformasjon og informasjon på alle sammenkoblede maskinvare som hodetelefoner eller høyttalere.
[/WPremark]
[WPremark Preset_name = “Chat_Message_1_My” Icon_Show = “0” BAKGRUNT_COLOR = “#E0F3FF” Padding_right = “30” Padding_left = “30” Border_Radius = “30”] [WPremark_icon Icon = “Quote-LEFT-2-SOLILIDTH =” 32 “høyde =” 32 “] Hvordan tilbakestiller jeg manuelt wi-fi
I dag vil jeg snakke med deg om å tilbakestille ruterne dine er fantastiske ting, og de gir alle datamaskinene våre tilgang til Internett. Men noen ganger blir de sakte, eller de slutter bare å jobbe alt
[/WPremark]


