Hvordan lagrer jeg et Google -nettsted på skrivebordet mitt?
Google -nettsteder stilte ofte spørsmål
1. Hvordan legger jeg et Google -nettsted på skrivebordet mitt?
For brukere av Windows, Linux og Chromebook kan du legge til en snarvei til et nettsted på internett som en app i Chrome. Åpne Chrome, naviger til nettstedet du vil legge til som en app, klikk “Mer” øverst til høyre, og klikk deretter “Flere verktøy” og “Opprett snarvei”. Skriv inn et navn for snarveien og klikk “Opprett”.
2. Kan du laste ned en Google Sites -side?
Du kan eksportere og laste ned dataene dine fra Google Drive, som inkluderer elementer fra Google -dokumenter, ark, lysbilder, tegninger, nettsteder, stasjon, skjemaer og jamboard. Du kan opprette et arkiv å føre for postene dine eller bruke dataene i en annen tjeneste.
3. Hvordan laster jeg ned Google -nettstedet mitt?
Gå til nedlastingen av datasiden din, og Google -produkter som har dataene dine blir automatisk valgt. Hvis du ikke vil laste ned data fra et produkt, må du fjerne boksen ved siden av. Velg “Neste trinn”.
4. Hvordan lager jeg en snarvei til et nettsted?
Android-brukere kan åpne Chrome, navigere til nettstedet eller websiden de vil feste seg til startskjermen, trykke på menyikonet (3 prikker i øverste høyre hjørne) og trykk på “Legg til i HomeSreen”. Velg et navn for snarveien på nettstedet, og Chrome vil legge det til på startskjermen.
5. Hvordan lager jeg en snarvei på skrivebordet mitt?
Klikk på Windows -tasten, og bla deretter til kontorprogrammet du vil opprette en snarvei. Høyreklikk på programnavnet eller flisen, velg “Åpne filplassering”, høyreklikk på programnavnet og klikk “Send til” > “Desktop (Create Snarvei)”. En snarvei for programmet vises på skrivebordet ditt.
6. Hvordan lager jeg en Google -snarvei på startskjermen min?
Gå til widget -delen på Android -telefonen din eller nettbrettet. Berør og hold widgeten og slipp den på startskjermen. Øverst, velg en type transport, som kjøring, transitt eller turgåing. Skriv inn et destinasjons- og hurtignavn.
7. Hvordan legger jeg Google -nettsteder i en mappe?
Gå til de nye hjemmesiden til Google Sites, velg Google -nettstedet du vil legge til Google Drive -mappen i, og følg instruksjonene.
8. Hvordan lagrer jeg et Google -nettsted som PDF?
Gå til fil > Skrive ut. I destinasjonsdelen klikker du på “Endre…”-knappen. En “velg en destinasjon” pop-up vil vises. Klikk “Lagre som PDF” under stedsalternativene.
Spørsmål:
- Hvordan kan jeg legge et Google -nettsted på skrivebordet mitt?
Følg disse trinnene: Åpne Chrome, naviger til nettstedet, klikk “Mer” øverst til høyre, velg “Flere verktøy” og “Opprett snarvei” for å sette et Google -nettsted på skrivebordet ditt, for å sette et Google -nettsted på skrivebordet ditt. Skriv inn et navn og klikk “Opprett”. - Kan Google nettsted sider lastes ned?
Ja, du kan eksportere og laste ned data fra Google Drive som inkluderer Google -dokumenter, ark, lysbilder, tegninger, nettsteder, stasjon, skjemaer og jamboard. Du kan opprette et arkiv eller bruke dataene i en annen tjeneste. - Hva er prosessen for å laste ned Google -nettstedet mitt?
Besøk nedlastingen av datasiden din, alle Google -produkter med dataene dine blir valgt automatisk. Fjern merket for produkter du ikke vil laste ned og velge “Neste trinn”. - Hvordan kan jeg lage en snarvei til et nettsted?
På Android, Open Chrome, navigerer du til nettstedet, trykk på menyikonet og velg “Legg til HomeScreen”. Velg et navn, og snarveien vises på startskjermen. - Hva er prosedyren for å lage en snarvei på skrivebordet mitt?
Klikk på Windows-tasten, bla gjennom kontorprogrammet du vil opprette en snarvei for, høyreklikk på programnavnet eller flisen, velg “Åpne filplassering”, høyreklikk på programnavnet og klikk “Send til” > “Desktop (Create Snarvei)”. - Hvordan kan jeg lage en Google -snarvei på startskjermen min?
Gå til widget -delen på Android -enheten. Velg en type transport, skriv inn et destinasjons- og snarveisnavn. - Kan jeg sette Google -nettsteder i en mappe?
Ja, gå til de nye hjemmesiden til Google Sites og velg Google -nettstedet du vil legge til Google Drive -mappen i. Følg instruksjonene som er gitt. - Hvordan lagrer jeg et Google -nettsted som PDF?
Gå til fil > Skriv ut, i destinasjonsdelen, klikker du på “Endre…””. En pop-up vil vises, velg “Lagre som PDF” under stedsalternativene. - Er det mulig å lagre en bestemt del av et Google -nettsted som PDF?
Nei, for øyeblikket er det ikke noe innebygd alternativ å lagre spesifikke deler av et Google-nettsted som PDF. Du kan bare lagre hele nettstedet som PDF. - Kan jeg redigere innholdet på et Google -nettsted etter å ha lagret det som en PDF?
Nei, når du har lagret et Google -nettsted som PDF, blir det et statisk dokument og kan ikke redigeres direkte. Du må gjøre endringer på det originale Google -nettstedet og lagre det som en ny PDF. - Kan jeg dele en PDF på et Google -nettsted med andre?
Ja, du kan dele en PDF på et Google-nettsted ved å sende filen som et vedlegg via e-post, dele den gjennom skylagringstjenester eller bruke fildelingsplattformer. - Hvordan kan jeg få tilgang til de arkiverte dataene på et Google -nettsted?
Etter å ha lastet ned dataene dine fra Google Drive, kan du få tilgang til de eksporterte dataene ved å åpne dem med kompatibel programvare eller importere dem til en annen tjeneste som støtter filformatene. - Hvilke filformater er tilgjengelige for eksport av et Google -nettsted?
Du kan eksportere et Google -nettsted som en HTML -fil eller et zip -arkiv. HTML -filen er en frittstående webside, mens zip -arkivet inneholder flere ressurser som bilder og CSS -stilark. - Hvor lang tid tar det å eksportere et Google -nettsted?
Tiden det tar å eksportere et Google -nettsted avhenger av siden og kompleksiteten på nettstedet. Større nettsteder med mer medieinnhold kan ta lengre tid å eksportere sammenlignet med mindre. - Kan jeg eksportere et Google -nettsted til en annen nettstedplattform?
Eksporterte Google -nettsteder kan brukes som referanse- eller kildemateriale for å gjenskape nettstedet på en annen nettstedplattform. Prosessen med å gjenskape nettstedet vil variere avhengig av plattformens funksjoner og evner. - Er det noen alternativer til Google -nettsteder for å lage nettsteder?
Ja, det er flere alternativer til Google -nettsteder, for eksempel WordPress, Wix, Weebly, Squarespace og Joomla. Disse plattformene tilbyr mer avanserte funksjoner og tilpasningsalternativer for å lage nettsteder.
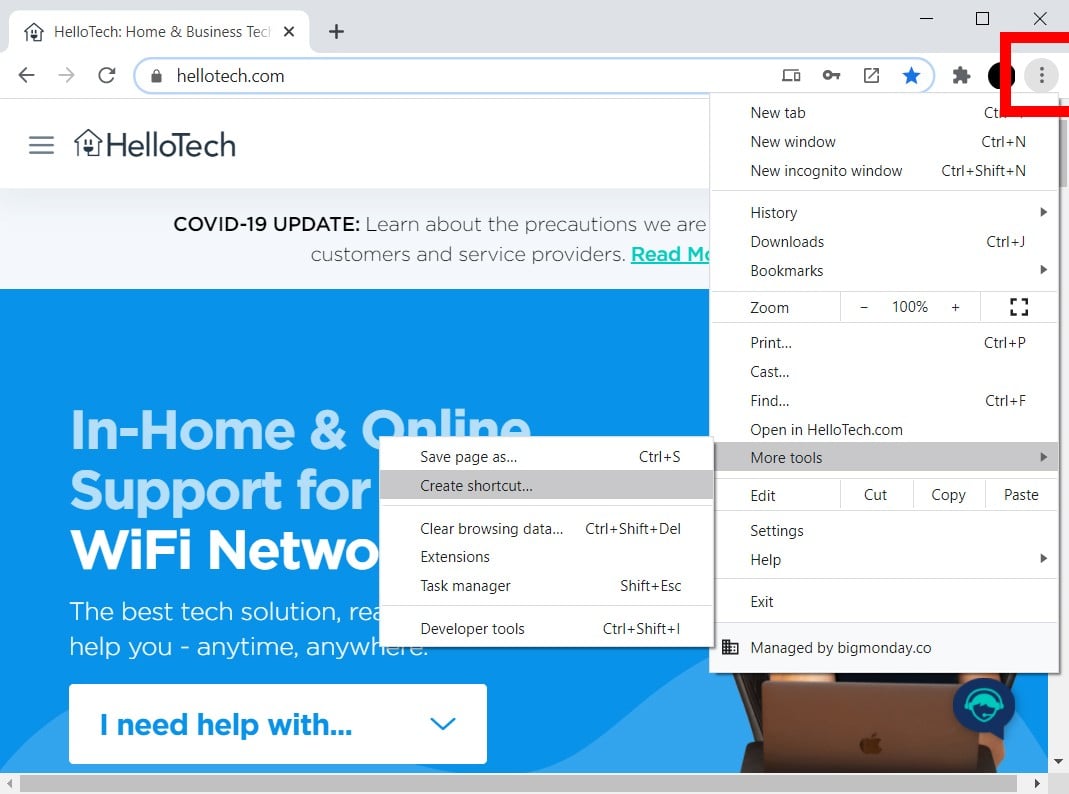
[WPremark Preset_name = “Chat_Message_1_My” Icon_Show = “0” BAKGRUNT_COLOR = “#E0F3FF” Padding_right = “30” Padding_left = “30” Border_Radius = “30”] [WPremark_icon Icon = “Quote-LEFT-2-SOLILIDTH =” 32 “høyde =” 32 “] Hvordan legger jeg et Google -nettsted på skrivebordet mitt
For brukere av Windows, Linux og Chromebook kan du legge til en snarvei til et nettsted på internett som en app i Chrome.Åpen krom.Naviger til nettstedet du vil legge til som en app.Øverst til høyre, klikker du mer .Klikk på flere verktøy.Klikk på Opprett snarvei.Skriv inn et navn for snarveien og klikk Opprett.
[/WPremark]
[WPremark Preset_name = “Chat_Message_1_My” Icon_Show = “0” BAKGRUNT_COLOR = “#E0F3FF” Padding_right = “30” Padding_left = “30” Border_Radius = “30”] [WPremark_icon Icon = “Quote-LEFT-2-SOLILIDTH =” 32 “høyde =” 32 “] Kan du laste ned en Google Sites -side
Du kan eksportere og laste ned dataene dine fra Google Drive, som inkluderer elementer fra Google -dokumenter, ark, lysbilder, tegninger, nettsteder, stasjon, skjemaer og jamboard. Du kan opprette et arkiv å føre for postene dine eller bruke dataene i en annen tjeneste.
[/WPremark]
[WPremark Preset_name = “Chat_Message_1_My” Icon_Show = “0” BAKGRUNT_COLOR = “#E0F3FF” Padding_right = “30” Padding_left = “30” Border_Radius = “30”] [WPremark_icon Icon = “Quote-LEFT-2-SOLILIDTH =” 32 “høyde =” 32 “] Hvordan laster jeg ned Google -nettstedet mitt
Gå til nedlasting av datasiden din. Google -produkter som har dataene dine blir automatisk valgt. Hvis du ikke vil laste ned data fra et produkt, må du fjerne boksen ved siden av.Velg neste trinn.
[/WPremark]
[WPremark Preset_name = “Chat_Message_1_My” Icon_Show = “0” BAKGRUNT_COLOR = “#E0F3FF” Padding_right = “30” Padding_left = “30” Border_Radius = “30”] [WPremark_icon Icon = “Quote-LEFT-2-SOLILIDTH =” 32 “høyde =” 32 “] Hvordan lager jeg en snarvei til et nettsted
Androidopen Chrome.Naviger til nettstedet eller websiden du vil feste til startskjermen.Trykk på menyikonet (3 prikker i øverste høyre hjørne) og trykk på Legg til i hjemmeskjermen.Velg et navn for snarveien på nettstedet, så vil Chrome legge det til på startskjermen.
Hurtigbufret
[/WPremark]
[WPremark Preset_name = “Chat_Message_1_My” Icon_Show = “0” BAKGRUNT_COLOR = “#E0F3FF” Padding_right = “30” Padding_left = “30” Border_Radius = “30”] [WPremark_icon Icon = “Quote-LEFT-2-SOLILIDTH =” 32 “høyde =” 32 “] Hvordan lager jeg en snarvei på skrivebordet mitt
Klikk på Windows -tasten, og bla deretter til kontorprogrammet du vil opprette en snarvei. Høyreklikk på programnavnet eller flisen, og velg deretter Open File Location. Høyreklikk på programnavnet, og klikk deretter Send til > Desktop (lag snarvei). En snarvei for programmet vises på skrivebordet ditt.
[/WPremark]
[WPremark Preset_name = “Chat_Message_1_My” Icon_Show = “0” BAKGRUNT_COLOR = “#E0F3FF” Padding_right = “30” Padding_left = “30” Border_Radius = “30”] [WPremark_icon Icon = “Quote-LEFT-2-SOLILIDTH =” 32 “høyde =” 32 “] Hvordan lager jeg en Google -snarvei på startskjermen min
Gå til widget -delen på Android -telefonen din eller nettbrettet. Berør og hold widgeten og slipp den på startskjermen. Øverst, velg en type transport, som kjøring, transitt eller turgåing. Skriv inn et destinasjons- og hurtignavn.
[/WPremark]
[WPremark Preset_name = “Chat_Message_1_My” Icon_Show = “0” BAKGRUNT_COLOR = “#E0F3FF” Padding_right = “30” Padding_left = “30” Border_Radius = “30”] [WPremark_icon Icon = “Quote-LEFT-2-SOLILIDTH =” 32 “høyde =” 32 “] Hvordan legger jeg Google -nettsteder i en mappe
Og vi kan bare bruke nye Google -nettsteder slik at du vil forsikre deg om at du er på de nye hjemmesiden til Google Sites. Og du vil velge Google -nettstedet du vil legge til Google Drive -mappen i. Så
[/WPremark]
[WPremark Preset_name = “Chat_Message_1_My” Icon_Show = “0” BAKGRUNT_COLOR = “#E0F3FF” Padding_right = “30” Padding_left = “30” Border_Radius = “30”] [WPremark_icon Icon = “Quote-LEFT-2-SOLILIDTH =” 32 “høyde =” 32 “] Hvordan lagrer jeg et Google -nettsted som PDF
Gå til fil > Skrive ut. I destinasjonsdelen klikker du på "Endring…" Knapp. EN "Velg en destinasjon" Pop-up vil vises. Klikk "Lagre som PDF" Under delen av lokale destinasjoner.
[/WPremark]
[WPremark Preset_name = “Chat_Message_1_My” Icon_Show = “0” BAKGRUNT_COLOR = “#E0F3FF” Padding_right = “30” Padding_left = “30” Border_Radius = “30”] [WPremark_icon Icon = “Quote-LEFT-2-SOLILIDTH =” 32 “høyde =” 32 “] Hvor lagres Google
Google -nettsteder lagres som filer i Google Drive. For å gjenopprette nettstedet ditt, må du gjenopprette det fra Google Drive.
[/WPremark]
[WPremark Preset_name = “Chat_Message_1_My” Icon_Show = “0” BAKGRUNT_COLOR = “#E0F3FF” Padding_right = “30” Padding_left = “30” Border_Radius = “30”] [WPremark_icon Icon = “Quote-LEFT-2-SOLILIDTH =” 32 “høyde =” 32 “] Hvordan lager jeg en snarvei for et Google -nettsted
Opprette en tilpasset snarvei for Google Sitesclick Legg til snarvei.Skriv inn et navn for snarveien. I dette eksemplet, skriv inn: Newproducts .Klikk på pilen ned i kontakten og velg Google Sites-kontakten.Klikk Lagre.
[/WPremark]
[WPremark Preset_name = “Chat_Message_1_My” Icon_Show = “0” BAKGRUNT_COLOR = “#E0F3FF” Padding_right = “30” Padding_left = “30” Border_Radius = “30”] [WPremark_icon Icon = “Quote-LEFT-2-SOLILIDTH =” 32 “høyde =” 32 “] Hvordan legger jeg til en snarvei på nettstedet til startskjermen min
For å legge til et nettsted på startskjermen, åpner du nettleseren først. Som krom. Og naviger til det nøyaktige. Side du vil ha på hjemmet. Skjerm når siden laster tapper på Three Dots -ikonet i nettleseren din
[/WPremark]
[WPremark Preset_name = “Chat_Message_1_My” Icon_Show = “0” BAKGRUNT_COLOR = “#E0F3FF” Padding_right = “30” Padding_left = “30” Border_Radius = “30”] [WPremark_icon Icon = “Quote-LEFT-2-SOLILIDTH =” 32 “høyde =” 32 “] Hvordan kopierer du en lenke til skrivebordet ditt
Kopier en URL (adresse) på et skrivebord eller en bærbar PC
Etter at adressen er uthevet, trykk CTRL + C eller Kommando + C på tastaturet for å kopiere den. Du kan også høyreklikke på alle uthevede seksjoner og velge kopi fra rullegardinmenyen.
[/WPremark]
[WPremark Preset_name = “Chat_Message_1_My” Icon_Show = “0” BAKGRUNT_COLOR = “#E0F3FF” Padding_right = “30” Padding_left = “30” Border_Radius = “30”] [WPremark_icon Icon = “Quote-LEFT-2-SOLILIDTH =” 32 “høyde =” 32 “] Hvordan legger jeg til et nettsted på skrivebordet mitt i Windows 11
For å opprette en snarvei til skrivebordet fra Wizard, bruk disse trinnene: høyreklikk på skrivebordet, velg Ny og velg Sharcut-alternativet.Bekreft nettstedlenken (URL) i stedsinnstillingen.Klikk på neste knapp.Bekreft et navn for snarveien.Klikk på Fullfør -knappen.
[/WPremark]
[WPremark Preset_name = “Chat_Message_1_My” Icon_Show = “0” BAKGRUNT_COLOR = “#E0F3FF” Padding_right = “30” Padding_left = “30” Border_Radius = “30”] [WPremark_icon Icon = “Quote-LEFT-2-SOLILIDTH =” 32 “høyde =” 32 “] Hvordan legger jeg en snarvei på skrivebordet mitt
Høyreklikk på programnavnet eller flisen, og velg deretter Open File Location. Høyreklikk på programnavnet, og klikk deretter Send til > Desktop (lag snarvei). En snarvei for programmet vises på skrivebordet ditt.
[/WPremark]
[WPremark Preset_name = “Chat_Message_1_My” Icon_Show = “0” BAKGRUNT_COLOR = “#E0F3FF” Padding_right = “30” Padding_left = “30” Border_Radius = “30”] [WPremark_icon Icon = “Quote-LEFT-2-SOLILIDTH =” 32 “høyde =” 32 “] Hvordan legger du en snarvei på dataskjermen din
Velg et program fra listen du vil opprette en snarvei. Her velger vi notisblokken. App klikk og dra appnavnet på skrivebordet.
[/WPremark]
[WPremark Preset_name = “Chat_Message_1_My” Icon_Show = “0” BAKGRUNT_COLOR = “#E0F3FF” Padding_right = “30” Padding_left = “30” Border_Radius = “30”] [WPremark_icon Icon = “Quote-LEFT-2-SOLILIDTH =” 32 “høyde =” 32 “] Hvordan legger jeg til et nettsted i en mappe
For å legge til et eksisterende bokmerke i en mappe: Fra Bookmark Manager, klikk og dra et bokmerke inn i ønsket mappe.Bokmerket vises i mappen.Du kan åpne bokmerket fra Bookmark Manager eller den andre Bookmarks -mappen i Bookmarks -linjen.
[/WPremark]
[WPremark Preset_name = “Chat_Message_1_My” Icon_Show = “0” BAKGRUNT_COLOR = “#E0F3FF” Padding_right = “30” Padding_left = “30” Border_Radius = “30”] [WPremark_icon Icon = “Quote-LEFT-2-SOLILIDTH =” 32 “høyde =” 32 “] Kan du sette et nettsted i en Google Drive -mappe
Du kan til og med opprette et Google -nettsted fra en Google Drive -mappe. Google -nettsteder kan deles offentlig eller deles og publiseres til en valgt gruppe samarbeidspartnere.
[/WPremark]
[WPremark Preset_name = “Chat_Message_1_My” Icon_Show = “0” BAKGRUNT_COLOR = “#E0F3FF” Padding_right = “30” Padding_left = “30” Border_Radius = “30”] [WPremark_icon Icon = “Quote-LEFT-2-SOLILIDTH =” 32 “høyde =” 32 “] Hvordan lager jeg et helt nettsted til en PDF
Gjør en webside til en PDF.Start Create PDF -verktøyet i Verktøyvisningen.Velg webside som konverteringstype.Lim inn nettadressen til nettsiden eller velg Bla gjennom for å finne en HTML -fil manuelt.Angi konverteringsinnstillinger.Velg Opprett for å lagre PDF -filen.
[/WPremark]
[WPremark Preset_name = “Chat_Message_1_My” Icon_Show = “0” BAKGRUNT_COLOR = “#E0F3FF” Padding_right = “30” Padding_left = “30” Border_Radius = “30”] [WPremark_icon Icon = “Quote-LEFT-2-SOLILIDTH =” 32 “høyde =” 32 “] Hvordan lagre en webside
Android. Lagre en webside på Android-appen ved å åpne det trepunkt-menyikonet og tappe nedlastingsikonet. Et banner nederst på skjermen vil fortelle deg når siden er gjort tilgjengelig for frakoblet lesing. Klikk Åpne for å se en statisk versjon av siden.
[/WPremark]
[WPremark Preset_name = “Chat_Message_1_My” Icon_Show = “0” BAKGRUNT_COLOR = “#E0F3FF” Padding_right = “30” Padding_left = “30” Border_Radius = “30”] [WPremark_icon Icon = “Quote-LEFT-2-SOLILIDTH =” 32 “høyde =” 32 “] Sparer Google Sites automatisk
Når du oppretter et nytt nettsted, legges det til å kjøre, akkurat som andre stasjonsfiler. Nettsteder lagrer automatisk hver endring du gjør, men nettstedet ditt er ikke offentlig før du publiserer det.
[/WPremark]
[WPremark Preset_name = “Chat_Message_1_My” Icon_Show = “0” BAKGRUNT_COLOR = “#E0F3FF” Padding_right = “30” Padding_left = “30” Border_Radius = “30”] [WPremark_icon Icon = “Quote-LEFT-2-SOLILIDTH =” 32 “høyde =” 32 “] Hva skjer når du publiserer et Google -nettsted
Når du har publisert nettstedet ditt, har du nå to “versjoner” av nettstedet ditt, en publisert og et redigeringssyn. Den publiserte versjonen er den som alle vil ha tilgang til når du deler nettadressen med dem. Redigeringssiden er ganske enkelt for deg (eller dine samarbeidspartnere) å fortsette å jobbe med.
[/WPremark]
[WPremark Preset_name = “Chat_Message_1_My” Icon_Show = “0” BAKGRUNT_COLOR = “#E0F3FF” Padding_right = “30” Padding_left = “30” Border_Radius = “30”] [WPremark_icon Icon = “Quote-LEFT-2-SOLILIDTH =” 32 “høyde =” 32 “] Hvordan legger jeg til en Google -fane på startskjermen min
Tilpass søket WidgetAdd Søkwidgeten til hjemmesiden din.Åpne Google -appen på Android -telefonen din eller nettbrettet .Øverst til høyre, trykk på profilbildet ditt eller innledende innstillinger Søk widget.Nederst, trykk på ikonene for å tilpasse farge, form, gjennomsiktighet og Google -logo.Trykk ferdig.
[/WPremark]
[WPremark Preset_name = “Chat_Message_1_My” Icon_Show = “0” BAKGRUNT_COLOR = “#E0F3FF” Padding_right = “30” Padding_left = “30” Border_Radius = “30”] [WPremark_icon Icon = “Quote-LEFT-2-SOLILIDTH =” 32 “høyde =” 32 “] Hvordan legger jeg til Chrome -snarveien til startskjermen min
Android & Iosopen Google Chrome -appen din.Gå til adressen til webapplikasjonen.Velg deretter alternativene til høyre for URL -linjen (trykk på de tre små prikkene); plukke ut "Legg til hjemmeside" og legg til snarveien til hjemmesiden din.Deretter avslutte nettleseren din.
[/WPremark]
[WPremark Preset_name = “Chat_Message_1_My” Icon_Show = “0” BAKGRUNT_COLOR = “#E0F3FF” Padding_right = “30” Padding_left = “30” Border_Radius = “30”] [WPremark_icon Icon = “Quote-LEFT-2-SOLILIDTH =” 32 “høyde =” 32 “] Hvordan kopierer og lagrer du en lenke
Høyreklikk på nettadressen du vil kopiere. Velg ‘Kopier’ fra popup -menyen. Naviger til uansett hvor du vil dele lenken, høyreklikk deretter lim inn.
[/WPremark]
[WPremark Preset_name = “Chat_Message_1_My” Icon_Show = “0” BAKGRUNT_COLOR = “#E0F3FF” Padding_right = “30” Padding_left = “30” Border_Radius = “30”] [WPremark_icon Icon = “Quote-LEFT-2-SOLILIDTH =” 32 “høyde =” 32 “] Hvordan kopiere en webside
Klikk hvor som helst på ønsket webside. trykk "Ctrl+a" på tastaturet. Dette velger alt innholdet i vinduet. trykk "Ctrl+c." Dette kopierer innholdet på utklippstavlen.
[/WPremark]


