Hvor er Kaspersky -ikonet mitt?
Sammendrag av artikkelen:
1. Hvordan finne Kaspersky på datamaskinen min: Klikk på Start og skriv “Kaspersky” i søkefeltet. Alle Kaspersky -applikasjoner installert på datamaskinen din vises i søkeresultatene. Klikk på applikasjonsnavnet for å kjøre det.
2. Hvorfor har Kaspersky min forsvunnet: Hvis Kaspersky -applikasjonen din har forsvunnet etter å ha oppgradert til den nye versjonen av Windows 10, betyr det at applikasjonsversjonen var uforenlig. For å installere applikasjonen igjen, last ned “Kavremover” -verktøyet for Kaspersky -applikasjoner.
3. Hvor er Kaspersky hovedprogramvindu: For å åpne hovedprogramvinduet, klikker du på applikasjonsikonet i menylinjen og velger “Kaspersky Internet Security” fra menyen.
4. Hvordan kan jeg se om Kaspersky kjører: For å teste om Kaspersky Security Network jobber i Kaspersky -produkter for virksomhet, åpner du administrasjonskonsollen og sørger for at KSN er aktivert i den aktuelle policyen. Sjekk policyegenskapene og gå til “Advanced Threat Protection” → “Kaspersky Security Network”.
5. Hvordan åpner jeg Kaspersky -innstillinger: For å velge innstillingene som skal vises i Kaspersky Security Center -policyen, må du åpne administrasjonskonsollen til Kaspersky Security Center. I hurtigmenyen til administrasjonsserveren – <Datamaskinnavn> Node of the Administration Console Tree, velg “Vis” → “Grensesnittinnstillinger”. Grensesnittinnstillingsvinduet åpnes.
6. Hvordan slår jeg på Kaspersky Antivirus: Klikk på applikasjonsikonet i menylinjen og velg “slå beskyttelse” eller “slå beskyttelse på” fra menyen for å aktivere eller deaktivere Kaspersky Antivirus.
7. Hvordan gjenoppretter jeg Kaspersky: Klikk på lenken “Gjenopprett mine aktiveringskoder” for å gå til “Koble til mitt Kaspersky” -vindu. Skriv inn e -postadressen og passordet som brukes til registrering på Kaspersky.
8. Hvordan slår jeg Kaspersky på igjen: For å aktivere eller deaktivere deltakelse i Kaspersky Security Network, åpne hovedprogramvinduet og klikk på “+ -knappen” i den nedre delen av vinduet. I tilleggsdelen velger du “Tilleggs- og styringsverktøy” og aktiver eller deaktiver deltakelse i Kaspersky Security Network.
15 unike spørsmål: (med svar)
-
Hvordan finner jeg kaspersky på datamaskinen min?
Klikk på Start og skriv “Kaspersky” i søkefeltet. Alle Kaspersky -applikasjoner installert på datamaskinen din vises i søkeresultatene. Klikk på applikasjonsnavnet for å kjøre det. -
Hvorfor har Kaspersky min forsvunnet?
Hvis Kaspersky -applikasjonen din har forsvunnet etter å ha oppgradert til den nye versjonen av Windows 10, betyr det at applikasjonsversjonen var uforenlig. For å installere applikasjonen igjen, last ned “Kavremover” -verktøyet for Kaspersky -applikasjoner. -
Hvor er Kaspersky hovedprogramvindu?
For å åpne hovedprogramvinduet, klikker du på applikasjonsikonet i menylinjen og velger “Kaspersky Internet Security” fra menyen. -
Hvordan kan jeg se om Kaspersky kjører?
For å teste om Kaspersky Security Network jobber i Kaspersky -produkter for virksomhet, åpner du administrasjonskonsollen og sørger for at KSN er aktivert i den aktuelle policyen. Sjekk policyegenskapene og gå til “Advanced Threat Protection” → “Kaspersky Security Network”. -
Hvordan åpner jeg Kaspersky -innstillinger?
For å velge innstillingene som skal vises i Kaspersky Security Center -policyen, må du åpne administrasjonskonsollen til Kaspersky Security Center. I hurtigmenyen til administrasjonsserveren – <Datamaskinnavn> Node of the Administration Console Tree, velg “Vis” → “Grensesnittinnstillinger”. Grensesnittinnstillingsvinduet åpnes. -
Hvordan slår jeg på Kaspersky Antivirus?
Klikk på applikasjonsikonet i menylinjen og velg “slå beskyttelse” eller “slå beskyttelse på” fra menyen for å aktivere eller deaktivere Kaspersky Antivirus. -
Hvordan gjenoppretter jeg Kaspersky?
Klikk på lenken “Gjenopprett mine aktiveringskoder” for å gå til “Koble til mitt Kaspersky” -vindu. Skriv inn e -postadressen og passordet som brukes til registrering på Kaspersky. -
Hvordan slår jeg Kaspersky på?
For å aktivere eller deaktivere deltakelse i Kaspersky Security Network, åpne hovedprogramvinduet og klikk på “+ -knappen” i den nedre delen av vinduet. I tilleggsdelen velger du “Tilleggs- og styringsverktøy” og aktiver eller deaktiver deltakelse i Kaspersky Security Network.
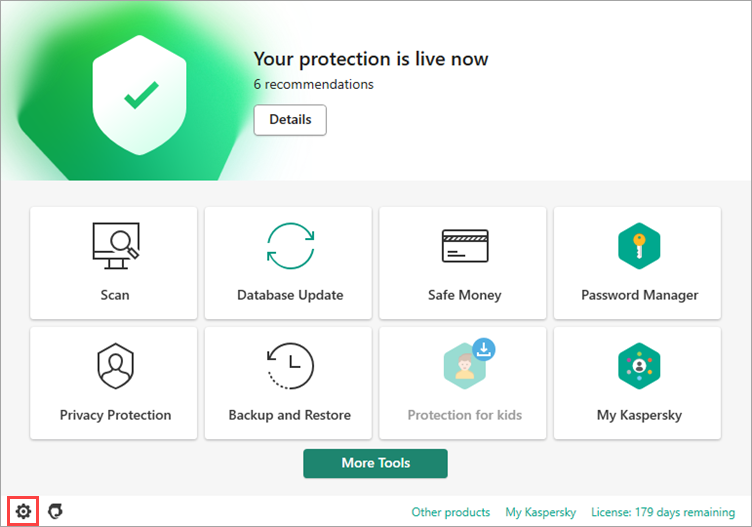
[WPremark Preset_name = “Chat_Message_1_My” Icon_Show = “0” BAKGRUNT_COLOR = “#E0F3FF” Padding_right = “30” Padding_left = “30” Border_Radius = “30”] [WPremark_icon Icon = “Quote-LEFT-2-SOLILIDTH =” 32 “høyde =” 32 “] Hvordan finner jeg kaspersky på datamaskinen min
Klikk på Start.Skriv Kaspersky. Alle Kaspersky -applikasjoner installert på datamaskinen din vises i listen over søkeresultater.Klikk på applikasjonsnavnet for å kjøre det.
[/WPremark]
[WPremark Preset_name = “Chat_Message_1_My” Icon_Show = “0” BAKGRUNT_COLOR = “#E0F3FF” Padding_right = “30” Padding_left = “30” Border_Radius = “30”] [WPremark_icon Icon = “Quote-LEFT-2-SOLILIDTH =” 32 “høyde =” 32 “] Hvorfor har Kaspersky min forsvunnet
Hvis Kaspersky -applikasjonen din har forsvunnet fra datamaskinen din etter å ha oppgradert til den nye versjonen av Windows 10, betyr det at applikasjonsversjonen var uforenlig. For å installere applikasjonen igjen, gjør følgende: Last ned Kavremover -verktøyet for Kaspersky -applikasjoner.
[/WPremark]
[WPremark Preset_name = “Chat_Message_1_My” Icon_Show = “0” BAKGRUNT_COLOR = “#E0F3FF” Padding_right = “30” Padding_left = “30” Border_Radius = “30”] [WPremark_icon Icon = “Quote-LEFT-2-SOLILIDTH =” 32 “høyde =” 32 “] Hvor er Kaspersky hovedprogramvindu
For å åpne hovedprogramvinduet: I menylinjen klikker du på applikasjonsikonet. I menyen som vises, velger du Kaspersky Internet Security.
[/WPremark]
[WPremark Preset_name = “Chat_Message_1_My” Icon_Show = “0” BAKGRUNT_COLOR = “#E0F3FF” Padding_right = “30” Padding_left = “30” Border_Radius = “30”] [WPremark_icon Icon = “Quote-LEFT-2-SOLILIDTH =” 32 “høyde =” 32 “] Hvordan kan jeg se om Kaspersky kjører
Hvordan teste om Kaspersky Security Network jobber i Kaspersky -produkter for Businessopen administrasjonskonsollen.Forsikre deg om at KSN er aktivert i den aktuelle policyen, og at låsen er lukket. Åpne policyegenskapene og gå til Advanced Threat Protection → Kaspersky Security Network.
[/WPremark]
[WPremark Preset_name = “Chat_Message_1_My” Icon_Show = “0” BAKGRUNT_COLOR = “#E0F3FF” Padding_right = “30” Padding_left = “30” Border_Radius = “30”] [WPremark_icon Icon = “Quote-LEFT-2-SOLILIDTH =” 32 “høyde =” 32 “] Hvordan åpner jeg Kaspersky -innstillinger
For å velge innstillingene som skal vises i Kaspersky Security Center -policyen: Åpne administrasjonskonsollen til Kaspersky Security Center. I hurtigmenyen til administrasjonsserveren – <Datamaskinnavn> Knute til administrasjonskonsolltreet, velg Vis → Grensesnittinnstillinger. Grensesnittinnstillingsvinduet åpnes.
[/WPremark]
[WPremark Preset_name = “Chat_Message_1_My” Icon_Show = “0” BAKGRUNT_COLOR = “#E0F3FF” Padding_right = “30” Padding_left = “30” Border_Radius = “30”] [WPremark_icon Icon = “Quote-LEFT-2-SOLILIDTH =” 32 “høyde =” 32 “] Hvordan slår jeg på Kaspersky Antivirus
I menylinjen klikker du på applikasjonsikonet. I menyen som vises, velger du Beskyttelse av/slår beskyttelsen på.
[/WPremark]
[WPremark Preset_name = “Chat_Message_1_My” Icon_Show = “0” BAKGRUNT_COLOR = “#E0F3FF” Padding_right = “30” Padding_left = “30” Border_Radius = “30”] [WPremark_icon Icon = “Quote-LEFT-2-SOLILIDTH =” 32 “høyde =” 32 “] Hvordan gjenoppretter jeg Kaspersky
Klikk på Gjenopprette lenken for aktiveringskoder for å gå til koblingen til Kaspersky -vinduet mitt. Skriv inn e -postadressen og passordet du brukte til registrering på Kaspersky.
[/WPremark]
[WPremark Preset_name = “Chat_Message_1_My” Icon_Show = “0” BAKGRUNT_COLOR = “#E0F3FF” Padding_right = “30” Padding_left = “30” Border_Radius = “30”] [WPremark_icon Icon = “Quote-LEFT-2-SOLILIDTH =” 32 “høyde =” 32 “] Hvordan slår jeg Kaspersky på
For å aktivere eller deaktivere deltakelse i Kaspersky Security Network: Åpne hovedapplikasjonsvinduet.Klikk på. knappen i den nedre delen av vinduet.I tilleggsdelen velger du ekstra beskyttelses- og styringsverktøy.Aktiver eller deaktiver deltakelse i Kaspersky Security Network:
[/WPremark]
[WPremark Preset_name = “Chat_Message_1_My” Icon_Show = “0” BAKGRUNT_COLOR = “#E0F3FF” Padding_right = “30” Padding_left = “30” Border_Radius = “30”] [WPremark_icon Icon = “Quote-LEFT-2-SOLILIDTH =” 32 “høyde =” 32 “] Hva er Kaspersky -ikonet
Så snart Kaspersky Internet Security er installert, vises Kaspersky Internet Security -ikonet i menylinjen. Applikasjonsikonet viser statusen til applikasjonen. Hvis applikasjonsikonet er aktivt (), betyr det at sanntidsbeskyttelse er aktivert.
[/WPremark]
[WPremark Preset_name = “Chat_Message_1_My” Icon_Show = “0” BAKGRUNT_COLOR = “#E0F3FF” Padding_right = “30” Padding_left = “30” Border_Radius = “30”] [WPremark_icon Icon = “Quote-LEFT-2-SOLILIDTH =” 32 “høyde =” 32 “] Hvordan aktiverer jeg Kaspersky Application Control
Velge applikasjonskontrollmodusopen av applikasjonsinnstillingsvinduet.I den venstre delen av vinduet, velger du i sikkerhetskontrollseksjonen for søknadskontrollavsnitt.Merk av for Aktiver applikasjonskontroll for å gjøre komponentinnstillingene tilgjengelig for redigering.
[/WPremark]
[WPremark Preset_name = “Chat_Message_1_My” Icon_Show = “0” BAKGRUNT_COLOR = “#E0F3FF” Padding_right = “30” Padding_left = “30” Border_Radius = “30”] [WPremark_icon Icon = “Quote-LEFT-2-SOLILIDTH =” 32 “høyde =” 32 “] Hvordan slår jeg på Kaspersky
I lisensvinduet klikker du på Aktiver -knappen. I applikasjonsvinduet, skriv inn aktiveringskoden du mottok når du kjøpte Kaspersky Internet Security.
[/WPremark]
[WPremark Preset_name = “Chat_Message_1_My” Icon_Show = “0” BAKGRUNT_COLOR = “#E0F3FF” Padding_right = “30” Padding_left = “30” Border_Radius = “30”] [WPremark_icon Icon = “Quote-LEFT-2-SOLILIDTH =” 32 “høyde =” 32 “] Hvordan aktiverer jeg og deaktiverer Kaspersky
Deaktivering av Kaspersky Antivirus og Firewall Processionright-Click Kaspersky-ikonet i systemskuffen.Åpne applikasjonsinnstillingsvinduet.I hovedprogramvinduet -I venstre del av vinduet vises innstillingene til Kaspersky Firewall -komponenten.For å lagre endringer, klikker du på Lagre -knappen.
[/WPremark]
[WPremark Preset_name = “Chat_Message_1_My” Icon_Show = “0” BAKGRUNT_COLOR = “#E0F3FF” Padding_right = “30” Padding_left = “30” Border_Radius = “30”] [WPremark_icon Icon = “Quote-LEFT-2-SOLILIDTH =” 32 “høyde =” 32 “] Hvordan slår jeg på Kaspersky antivirus
I menylinjen klikker du på applikasjonsikonet. I menyen som vises, velger du Beskyttelse av/slår beskyttelsen på.
[/WPremark]
[WPremark Preset_name = “Chat_Message_1_My” Icon_Show = “0” BAKGRUNT_COLOR = “#E0F3FF” Padding_right = “30” Padding_left = “30” Border_Radius = “30”] [WPremark_icon Icon = “Quote-LEFT-2-SOLILIDTH =” 32 “høyde =” 32 “] Hvordan aktiverer jeg Kaspersky -appen
Klikk på koblingen Trusted Applications Mode for å åpne vinduet Trusted Applications Mode. Velg ett av alternativene for å aktivere pålitelige applikasjonsmodus: I vinduet Trusted Applications Mode, klikk på Aktiver -knappen.
[/WPremark]
[WPremark Preset_name = “Chat_Message_1_My” Icon_Show = “0” BAKGRUNT_COLOR = “#E0F3FF” Padding_right = “30” Padding_left = “30” Border_Radius = “30”] [WPremark_icon Icon = “Quote-LEFT-2-SOLILIDTH =” 32 “høyde =” 32 “] Hvordan aktiverer jeg Kaspersky -antivirus på Windows 10
Gjør ett av følgende: For å aktivere File Anti-Virus, velg Start i menyen. Komponentstatusikonet, som vises til venstre i filen Anti-Virus, endringer i ikonet .For å deaktivere fil antivirus, velg Stopp i menyen.
[/WPremark]
[WPremark Preset_name = “Chat_Message_1_My” Icon_Show = “0” BAKGRUNT_COLOR = “#E0F3FF” Padding_right = “30” Padding_left = “30” Border_Radius = “30”] [WPremark_icon Icon = “Quote-LEFT-2-SOLILIDTH =” 32 “høyde =” 32 “] Hvordan gjenoppretter jeg Kaspersky på Windows
Gå til sikkerhetsdelen i Verktøy -vinduet. I sikkerhetsdelen klikker du på karantene -lenken for å åpne karantene -vinduet. I karantene -vinduet som åpnes, velger du den nødvendige filen fra listen og klikker på Restore -knappen.
[/WPremark]
[WPremark Preset_name = “Chat_Message_1_My” Icon_Show = “0” BAKGRUNT_COLOR = “#E0F3FF” Padding_right = “30” Padding_left = “30” Border_Radius = “30”] [WPremark_icon Icon = “Quote-LEFT-2-SOLILIDTH =” 32 “høyde =” 32 “] Hvorfor Kaspersky ikke åpner
Løsning. Start datamaskinen på nytt. Hvis du ikke startet datamaskinen på nytt, hjalp du applikasjonen på nytt: Last ned installasjonsprogrammet fra nettstedet Kaspersky.
[/WPremark]
[WPremark Preset_name = “Chat_Message_1_My” Icon_Show = “0” BAKGRUNT_COLOR = “#E0F3FF” Padding_right = “30” Padding_left = “30” Border_Radius = “30”] [WPremark_icon Icon = “Quote-LEFT-2-SOLILIDTH =” 32 “høyde =” 32 “] Hvordan endrer jeg Kaspersky -ikonet mitt
For å endre applikasjonsikonet: Åpne hovedapplikasjonsvinduet til Kaspersky.Klikk på. knappen i den nedre delen av hovedvinduet. Innstillingsvinduet åpnes.Velg grensesnittdelen.I applikasjonsikonblokken velger du ett av følgende alternativer: Standardikon.
[/WPremark]
[WPremark Preset_name = “Chat_Message_1_My” Icon_Show = “0” BAKGRUNT_COLOR = “#E0F3FF” Padding_right = “30” Padding_left = “30” Border_Radius = “30”] [WPremark_icon Icon = “Quote-LEFT-2-SOLILIDTH =” 32 “høyde =” 32 “] Hvordan aktivere Kaspersky
I denne videoen viser vi deg hvordan du aktiverer et ekstra skiinternett. Sikkerhet. Første gang du starter applikasjonen. Du blir bedt om å aktivere den ved hjelp av koden du mottok i en e -post
[/WPremark]
[WPremark Preset_name = “Chat_Message_1_My” Icon_Show = “0” BAKGRUNT_COLOR = “#E0F3FF” Padding_right = “30” Padding_left = “30” Border_Radius = “30”] [WPremark_icon Icon = “Quote-LEFT-2-SOLILIDTH =” 32 “høyde =” 32 “] Hvordan får jeg Kaspersky til å starte automatisk
Åpne applikasjonsinnstillingsvinduet. I den venstre delen av vinduet, velger du applikasjonsinnstillinger i generelle innstillinger. Gjør ett av følgende: Hvis du vil aktivere Autorun i applikasjonen, velger du Start Kaspersky Endpoint Security for Windows på Computer Startup Akson.
[/WPremark]
[WPremark Preset_name = “Chat_Message_1_My” Icon_Show = “0” BAKGRUNT_COLOR = “#E0F3FF” Padding_right = “30” Padding_left = “30” Border_Radius = “30”] [WPremark_icon Icon = “Quote-LEFT-2-SOLILIDTH =” 32 “høyde =” 32 “] Hvordan reaktiver jeg kaspersky min
Hvis det nødvendige abonnementet er tilgjengelig, velg det og klikk Bruk abonnement. Ellers klikker jeg på en aktiveringskode. Skriv inn aktiveringskoden og klikk Aktiver.
[/WPremark]
[WPremark Preset_name = “Chat_Message_1_My” Icon_Show = “0” BAKGRUNT_COLOR = “#E0F3FF” Padding_right = “30” Padding_left = “30” Border_Radius = “30”] [WPremark_icon Icon = “Quote-LEFT-2-SOLILIDTH =” 32 “høyde =” 32 “] Hvordan aktiverer jeg Kaspersky antivirus på Windows 10
I den venstre delen av vinduet, velg seksjonen antivirus beskyttelse. I høyre del av vinduet vises innstillingene til filen Anti-Virus-komponenten. Gjør ett av følgende: Hvis du vil aktivere File Anti-Virus, velg Aktiver Fil Anti-Virus-avkrysningsruten.
[/WPremark]
[WPremark Preset_name = “Chat_Message_1_My” Icon_Show = “0” BAKGRUNT_COLOR = “#E0F3FF” Padding_right = “30” Padding_left = “30” Border_Radius = “30”] [WPremark_icon Icon = “Quote-LEFT-2-SOLILIDTH =” 32 “høyde =” 32 “] Hvordan åpner jeg Kaspersky Antivirus
Hvordan starte ApplicationPress Win+E -kombinasjonen på tastaturet.Åpne mappen: C: \ Program Files \ Kaspersky Lab \<Programnavn> 21. X-For 32-biters operativsystemer. C: \ Program Files (x86) \ Kaspersky Lab \<Programnavn> 21. X-For 64-biters operativsystemer.Kjør avpui.exe -fil.
[/WPremark]
[WPremark Preset_name = “Chat_Message_1_My” Icon_Show = “0” BAKGRUNT_COLOR = “#E0F3FF” Padding_right = “30” Padding_left = “30” Border_Radius = “30”] [WPremark_icon Icon = “Quote-LEFT-2-SOLILIDTH =” 32 “høyde =” 32 “] Hvordan gjenoppretter jeg Kaspersky
Klikk på lisenslenken i hovedapplikasjonsvinduet for å gå til lisensvinduet. Klikk på Gjenopprette lenken for aktiveringskoder for å gå til koblingen til Kaspersky -vinduet mitt. Skriv inn e -postadressen og passordet du brukte til registrering på Kaspersky. Klikk på Logg på -knappen.
[/WPremark]
[WPremark Preset_name = “Chat_Message_1_My” Icon_Show = “0” BAKGRUNT_COLOR = “#E0F3FF” Padding_right = “30” Padding_left = “30” Border_Radius = “30”] [WPremark_icon Icon = “Quote-LEFT-2-SOLILIDTH =” 32 “høyde =” 32 “] Har Kaspersky endret logo
Den nåværende logoen er enklere og mer minimalistisk. Det nye Kaspersky-ordmerket i alle små bokstaver utføres i en moderne sans-serif-font, der alle bokstavene, bortsett fra to “S”, “R” og “Y”, åpnes.
[/WPremark]


