Hvordan setter jeg opp Connect Smart Home?
Sammendrag av artikkelen: Smart Home Connection
1. Hvordan installerer jeg Smart Home Connect?
Følg disse trinnene for å installere Smart Home Connect:
Trinn 1. Åpne Google Home -appen.
Steg 2. Trykk på favoritter eller enheter.
Trinn 3. Berør og hold enhetens fliser og trykk på innstillinger.
Trinn 4. Velg enhetsprodusenten fra listen.
Trinn 5. Følg trinnene i appen for å fullføre oppsettet.
2. Hva som trengs i et smart hjem for å koble til?
Et smart hjemmesystem krever et sentralt kontrollpunkt, for eksempel en smarttelefon, nettbrett, bærbar PC eller spillkonsoll. Ulike enheter som dørlåser, TV -apparater, termostater, hjemmeskjermer, kameraer, lys og apparater kan kobles til og kontrolleres gjennom dette sentrale hjemmeautomatiseringssystemet.
3. Hvordan setter jeg opp en smart enhet?
Slik setter du opp en smart enhet:
Trinn 1. Forsikre deg om at du har satt opp Google Nest eller Home Speaker/Display.
Steg 2. Koble til og slå på den smarte enheten i samme rom som høyttaleren/skjermen.
Trinn 3. Åpne Google Home -appen.
Trinn 4. Trykk på enheter og velg deretter Legg til ny enhet.
Trinn 5. Følg instruksjonene i appen for å fullføre oppsettet.
4. Hvordan legger jeg en enhet til mitt smarte hjem?
For å legge en enhet til et rom i ditt smarte hjem:
Trinn 1. Åpne Google Home -appen.
Steg 2. Berør og hold enhetens fliser som du vil legge til et rom.
Trinn 3. Trykk på Innstillinger.
Trinn 4. Velg et rom og trykk på Lagre.
5. Hvordan aktiverer jeg hjemmekoblingskontoen min?
Følg disse trinnene for å aktivere hjemmekoblingen din:
Trinn 1. Last ned Home Connect -appen og åpne den.
Steg 2. Registrer en hjemmekoblingskonto med ditt navn og e -postadresse.
Trinn 3. Sjekk e -posten din for en bekreftelseslenke og åpne den for å fullføre registreringen.
Trinn 4. Åpne Home Connect -appen igjen og logger deg på.
6. Hvordan fungerer Smart Connect?
Smart Connect forbedrer ytelsen ved å gi belastningsbalansering over flere bånd. Hvis du for eksempel har tre nettbrett koblet til Wi-Fi-nettverket, vil Smart Connect optimalisere tilkoblingen ved å distribuere enhetene over de tilgjengelige båndene, vanligvis 2.4 GHz og 5 GHz.
7. Trenger jeg en ruter for smarthus?
Ja, det anbefales å kjøpe en dedikert Wi-Fi-ruter for smarthusenhetene dine for bedre cybersikkerhet og båndbreddeadministrasjon. Ved å koble alle smarte enheter til et eget nettverk, kan du isolere dem fra andre enheter og forbedre sikkerheten.
8. Trenger smarte hjemmeenheter Wi-Fi?
Smarte hjemmeenheter krever vanligvis Wi-Fi-tilkobling for å fungere ordentlig. Mens noen enheter fremdeles kan fungere offline for grunnleggende funksjoner, er de fleste avanserte funksjoner og fjernkontrollfunksjonaliteter avhengige av en internettforbindelse.
Spørsmål og svar:
1. Hvordan installerer jeg Smart Home Connect?
Følg disse trinnene for å installere Smart Home Connect:
Trinn 1. Åpne Google Home -appen.
Steg 2. Trykk på favoritter eller enheter.
Trinn 3. Berør og hold enhetens fliser og trykk på innstillinger.
Trinn 4. Velg enhetsprodusenten fra listen.
Trinn 5. Følg trinnene i appen for å fullføre oppsettet.
2. Hva som trengs i et smart hjem for å koble til?
Et smart hjemmesystem krever et sentralt kontrollpunkt, for eksempel en smarttelefon, nettbrett, bærbar PC eller spillkonsoll. Ulike enheter som dørlåser, TV -apparater, termostater, hjemmeskjermer, kameraer, lys og apparater kan kobles til og kontrolleres gjennom dette sentrale hjemmeautomatiseringssystemet.
3. Hvordan setter jeg opp en smart enhet?
Slik setter du opp en smart enhet:
Trinn 1. Forsikre deg om at du har satt opp Google Nest eller Home Speaker/Display.
Steg 2. Koble til og slå på den smarte enheten i samme rom som høyttaleren/skjermen.
Trinn 3. Åpne Google Home -appen.
Trinn 4. Trykk på enheter og velg deretter Legg til ny enhet.
Trinn 5. Følg instruksjonene i appen for å fullføre oppsettet.
4. Hvordan legger jeg en enhet til mitt smarte hjem?
For å legge en enhet til et rom i ditt smarte hjem:
Trinn 1. Åpne Google Home -appen.
Steg 2. Berør og hold enhetens fliser som du vil legge til et rom.
Trinn 3. Trykk på Innstillinger.
Trinn 4. Velg et rom og trykk på Lagre.
5. Hvordan aktiverer jeg hjemmekoblingskontoen min?
Følg disse trinnene for å aktivere hjemmekoblingen din:
Trinn 1. Last ned Home Connect -appen og åpne den.
Steg 2. Registrer en hjemmekoblingskonto med ditt navn og e -postadresse.
Trinn 3. Sjekk e -posten din for en bekreftelseslenke og åpne den for å fullføre registreringen.
Trinn 4. Åpne Home Connect -appen igjen og logger deg på.
6. Hvordan fungerer Smart Connect?
Smart Connect forbedrer ytelsen ved å gi belastningsbalansering over flere bånd. Hvis du for eksempel har tre nettbrett koblet til Wi-Fi-nettverket, vil Smart Connect optimalisere tilkoblingen ved å distribuere enhetene over de tilgjengelige båndene, vanligvis 2.4 GHz og 5 GHz.
7. Trenger jeg en ruter for smarthus?
Ja, det anbefales å kjøpe en dedikert Wi-Fi-ruter for smarthusenhetene dine for bedre cybersikkerhet og båndbreddeadministrasjon. Ved å koble alle smarte enheter til et eget nettverk, kan du isolere dem fra andre enheter og forbedre sikkerheten.
8. Trenger smarte hjemmeenheter Wi-Fi?
Smarte hjemmeenheter krever vanligvis Wi-Fi-tilkobling for å fungere ordentlig. Mens noen enheter fremdeles kan fungere offline for grunnleggende funksjoner, er de fleste avanserte funksjoner og fjernkontrollfunksjonaliteter avhengige av en internettforbindelse.
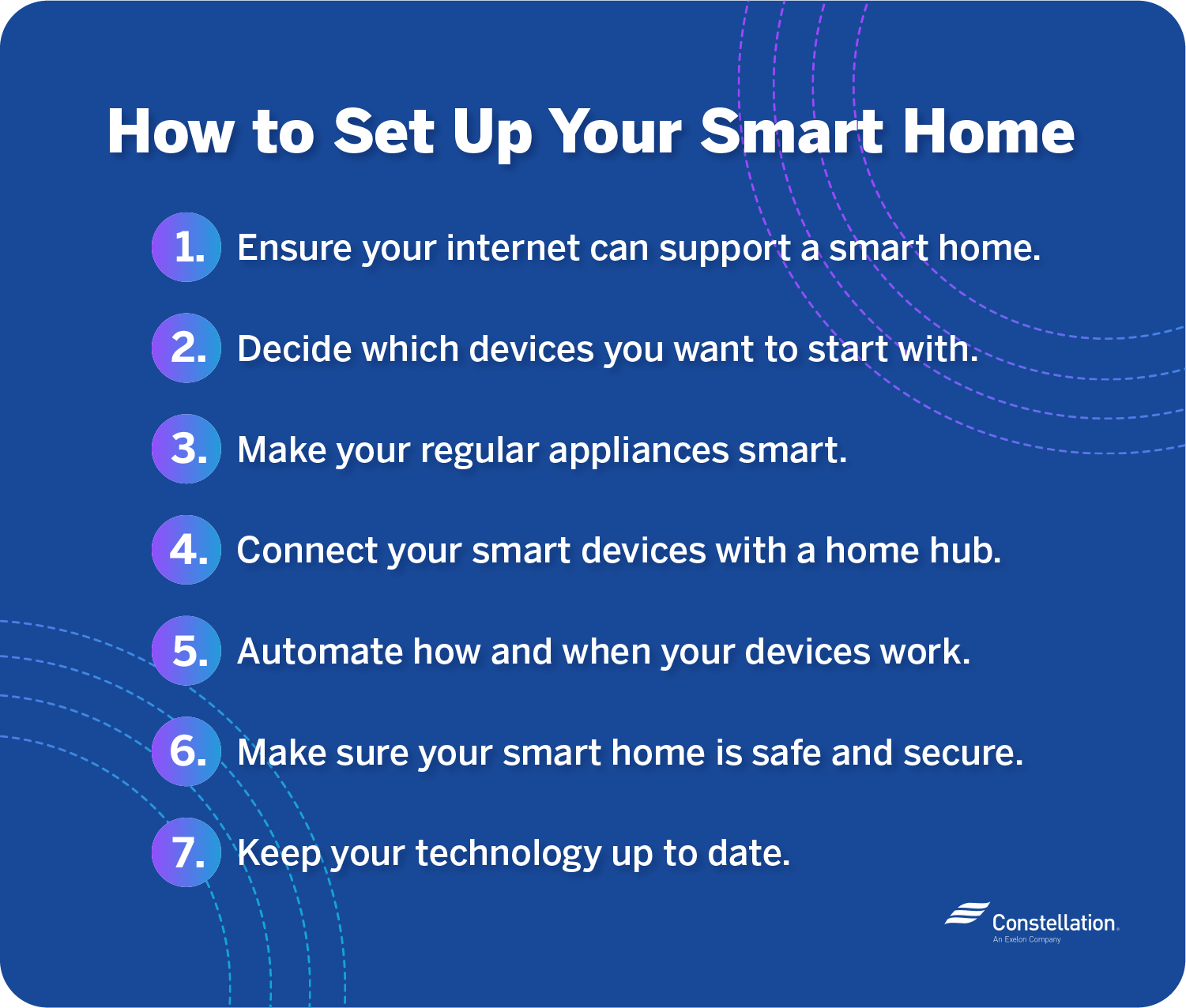
[WPremark Preset_name = “Chat_Message_1_My” Icon_Show = “0” BAKGRUNT_COLOR = “#E0F3FF” Padding_right = “30” Padding_left = “30” Border_Radius = “30”] [WPremark_icon Icon = “Quote-LEFT-2-SOLILIDTH =” 32 “høyde =” 32 “] Hvordan installerer jeg Smart Home Connect
Steg 2. Koble smarthusenheter i Google Home Appopen Google Home -appen.Åpne Google Home App Tap Favoritter eller enheter Trykk på og hold enhetens fliserinnstillinger mer. Start på nytt.Velg enhetsprodusenten fra listen.For å fullføre oppsettet, følg trinnene i appen.
[/WPremark]
[WPremark Preset_name = “Chat_Message_1_My” Icon_Show = “0” BAKGRUNT_COLOR = “#E0F3FF” Padding_right = “30” Padding_left = “30” Border_Radius = “30”] [WPremark_icon Icon = “Quote-LEFT-2-SOLILIDTH =” 32 “høyde =” 32 “] Hva som trengs i et smart hjem for å koble til
Et smarthjems enheter er koblet til hverandre og kan nås gjennom ett sentralt punkt – en smarttelefon, nettbrett, bærbar PC eller spillkonsoll. Dørlåser, TV -apparater, termostater, hjemmeskjermer, kameraer, lys og til og med apparater som kjøleskapet kan kontrolleres gjennom ett hjemmeautomatiseringssystem.
[/WPremark]
[WPremark Preset_name = “Chat_Message_1_My” Icon_Show = “0” BAKGRUNT_COLOR = “#E0F3FF” Padding_right = “30” Padding_left = “30” Border_Radius = “30”] [WPremark_icon Icon = “Quote-LEFT-2-SOLILIDTH =” 32 “høyde =” 32 “] Hvordan setter jeg opp en smart enhet
Sett opp smarte enheter med Google Nest eller Home Speaker eller Display, hvis du ikke allerede har gjort det.Koble til og slå på den smarte enheten i samme rom som høyttaleren eller skjermen.Åpne Google Home -appen.Trykk på enheter Legg til ny enhet .Følg instruksjonene i appen for å fullføre oppsettet.
[/WPremark]
[WPremark Preset_name = “Chat_Message_1_My” Icon_Show = “0” BAKGRUNT_COLOR = “#E0F3FF” Padding_right = “30” Padding_left = “30” Border_Radius = “30”] [WPremark_icon Icon = “Quote-LEFT-2-SOLILIDTH =” 32 “høyde =” 32 “] Hvordan legger jeg en enhet til mitt smarte hjem
Legg enheten til et rom i din nåværende homeopen Google Home -appen .Berør og hold enhetens fliser som du vil legge til et romkryssinnstillinger. Rom Velg et rom Trykk Lagre.
[/WPremark]
[WPremark Preset_name = “Chat_Message_1_My” Icon_Show = “0” BAKGRUNT_COLOR = “#E0F3FF” Padding_right = “30” Padding_left = “30” Border_Radius = “30”] [WPremark_icon Icon = “Quote-LEFT-2-SOLILIDTH =” 32 “høyde =” 32 “] Hvordan aktiverer jeg hjemmekoblingskontoen min
Etter å ha lastet ned appen, åpner du den og registrerer en hjemmekoblingskonto med ditt navn og e-postadresse. Du vil da motta en bekreftelseslenke i en e-post. Åpne den for å fullføre registreringen. Åpne deretter Home Connect -appen igjen og logge på.
[/WPremark]
[WPremark Preset_name = “Chat_Message_1_My” Icon_Show = “0” BAKGRUNT_COLOR = “#E0F3FF” Padding_right = “30” Padding_left = “30” Border_Radius = “30”] [WPremark_icon Icon = “Quote-LEFT-2-SOLILIDTH =” 32 “høyde =” 32 “] Hvordan fungerer Smart Connect
For å forbedre ytelsen enda ytterligere Netgear -stamme og rutere. Gi også belastningsbalansering over de til 5 Gigahertz -bandene. For eksempel kan du ha tre nettbrett koblet til Wi-Fi-nettverket.
[/WPremark]
[WPremark Preset_name = “Chat_Message_1_My” Icon_Show = “0” BAKGRUNT_COLOR = “#E0F3FF” Padding_right = “30” Padding_left = “30” Border_Radius = “30”] [WPremark_icon Icon = “Quote-LEFT-2-SOLILIDTH =” 32 “høyde =” 32 “] Trenger jeg en ruter for smarthus
Å kjøpe en dedikert wifi -ruter for all din smarte teknologi er det desidert beste alternativet når det gjelder cybersikkerhet og båndbredde. Du siloer alle dine smarte enheter i sitt eget dedikerte nettverk som ikke har noen tilknytning til de andre enhetene dine.
[/WPremark]
[WPremark Preset_name = “Chat_Message_1_My” Icon_Show = “0” BAKGRUNT_COLOR = “#E0F3FF” Padding_right = “30” Padding_left = “30” Border_Radius = “30”] [WPremark_icon Icon = “Quote-LEFT-2-SOLILIDTH =” 32 “høyde =” 32 “] Trenger smarte hjemmeenheter wifi
Alt du trenger kan være et pålitelig smarthjem hub. Mens noen få av disse knutepunktene kan kreve at du kobler deg til Internett for å fullføre noen funksjoner som å oppdatere sikkerhetsoppdateringer, nyeste funksjoner og laste ned oppdateringer, jobber de uavhengig av Internett for å lage et smart hjemmemiljø.
[/WPremark]
[WPremark Preset_name = “Chat_Message_1_My” Icon_Show = “0” BAKGRUNT_COLOR = “#E0F3FF” Padding_right = “30” Padding_left = “30” Border_Radius = “30”] [WPremark_icon Icon = “Quote-LEFT-2-SOLILIDTH =” 32 “høyde =” 32 “] Hvordan setter jeg opp denne enheten
Fullfør Android -oppsettet ditt et SIM -kort.Koble til Wi-Fi.Legg til Google -kontoen din.Lag en skjermlås.Sett opp kontoinnretting.
[/WPremark]
[WPremark Preset_name = “Chat_Message_1_My” Icon_Show = “0” BAKGRUNT_COLOR = “#E0F3FF” Padding_right = “30” Padding_left = “30” Border_Radius = “30”] [WPremark_icon Icon = “Quote-LEFT-2-SOLILIDTH =” 32 “høyde =” 32 “] Hvordan kobler jeg smarthuset mitt til TV -en min
Sett opp og koble en ny TVMake sikker på at din mobile enhet eller nettbrett er koblet til samme Wi-Fi eller koblet til samme konto som Chromecast eller Speaker eller Display.Åpne Google Home -appen .Trykk på enheter Legg til ny enhet .Trykk på hjemmet du vil legge til enheten neste.
[/WPremark]
[WPremark Preset_name = “Chat_Message_1_My” Icon_Show = “0” BAKGRUNT_COLOR = “#E0F3FF” Padding_right = “30” Padding_left = “30” Border_Radius = “30”] [WPremark_icon Icon = “Quote-LEFT-2-SOLILIDTH =” 32 “høyde =” 32 “] Hvordan identifiserer jeg en enhet i mitt smarte hjem
Administrer enheter koblet til Wi-Fi-nettverket
Logg på Smart Home Manager. Velg nettverk, deretter tilkoblede enheter. Bare enheter som er koblet til nettverket ditt vises. Velg enheten du vil se.
[/WPremark]
[WPremark Preset_name = “Chat_Message_1_My” Icon_Show = “0” BAKGRUNT_COLOR = “#E0F3FF” Padding_right = “30” Padding_left = “30” Border_Radius = “30”] [WPremark_icon Icon = “Quote-LEFT-2-SOLILIDTH =” 32 “høyde =” 32 “] Hvor mange enheter kan koble seg til smart hjemme-Wi-Fi
Mange individuelle trådløse rutere og andre tilgangspunkter kan støtte opptil 250 tilkoblede enheter. Fra et kablet perspektiv kan rutere romme et lite antall (vanligvis mellom en og fire) av kablet Ethernet -klienter med resten koblet over trådløst.
[/WPremark]
[WPremark Preset_name = “Chat_Message_1_My” Icon_Show = “0” BAKGRUNT_COLOR = “#E0F3FF” Padding_right = “30” Padding_left = “30” Border_Radius = “30”] [WPremark_icon Icon = “Quote-LEFT-2-SOLILIDTH =” 32 “høyde =” 32 “] Hva er brukernavnet og passordet for hjemmekobling
A): Ditt husholdningsapparat etablerer et midlertidig Wi-Fi-nettverk med navnet "Homeconnect". Merk: Hvis smarttelefonen din ikke kobles til det midlertidige Wi-Fi-nettverket automatisk, velger du nettverket manuelt i telefonens innstillinger. Passordet er "Homeconnect".
[/WPremark]
[WPremark Preset_name = “Chat_Message_1_My” Icon_Show = “0” BAKGRUNT_COLOR = “#E0F3FF” Padding_right = “30” Padding_left = “30” Border_Radius = “30”] [WPremark_icon Icon = “Quote-LEFT-2-SOLILIDTH =” 32 “høyde =” 32 “] Hvorfor fungerer ikke hjemmet mitt Connect
Koble fra ruterne (og rekkeviddeforlengere/Wi-Fi-repeatere) Sikre at alle lys er av. Fortsett å koble fra i 30 sekunder og koble deretter ruterne tilbake. Vent til ruteren starter helt på nytt og sjekk tilkoblingen med en annen mobilenhet. Sjekk ruterens brukerhåndbok for mer informasjon.
[/WPremark]
[WPremark Preset_name = “Chat_Message_1_My” Icon_Show = “0” BAKGRUNT_COLOR = “#E0F3FF” Padding_right = “30” Padding_left = “30” Border_Radius = “30”] [WPremark_icon Icon = “Quote-LEFT-2-SOLILIDTH =” 32 “høyde =” 32 “] Er smart tilkoblingsapp gratis
Designet for Android versjon 4.4+. Smart-Connect er gratis å laste ned.
[/WPremark]
[WPremark Preset_name = “Chat_Message_1_My” Icon_Show = “0” BAKGRUNT_COLOR = “#E0F3FF” Padding_right = “30” Padding_left = “30” Border_Radius = “30”] [WPremark_icon Icon = “Quote-LEFT-2-SOLILIDTH =” 32 “høyde =” 32 “] Er smart koble til en god idé
Ja, det er verdt å aktivere Smart Connect. Det er en veldig nyttig funksjon som vil utjevne WiFi -hastigheten din ved å gi deg den beste WiFi -hastighetsytelsen. Hva er ulempene med Smart Connect Det er tilfeller der lavere enheter har samme frekvens som høyere enheter eller omvendt.
[/WPremark]
[WPremark Preset_name = “Chat_Message_1_My” Icon_Show = “0” BAKGRUNT_COLOR = “#E0F3FF” Padding_right = “30” Padding_left = “30” Border_Radius = “30”] [WPremark_icon Icon = “Quote-LEFT-2-SOLILIDTH =” 32 “høyde =” 32 “] Er smart hjem koblet til internett
Et smart hjem er en bolig som bruker internett-tilkoblede enheter for å muliggjøre fjernovervåking og styring av apparater og systemer, for eksempel belysning og oppvarming.
[/WPremark]
[WPremark Preset_name = “Chat_Message_1_My” Icon_Show = “0” BAKGRUNT_COLOR = “#E0F3FF” Padding_right = “30” Padding_left = “30” Border_Radius = “30”] [WPremark_icon Icon = “Quote-LEFT-2-SOLILIDTH =” 32 “høyde =” 32 “] Gjør smarte hjemmeenheter Wi-Fi
Det er noen få mulige årsaker, men det vanligste er at mange smarte hjemmeenheter bare kan koble seg til de 2.4-GHz Wi-Fi-bånd. Enkelt sagt, de fleste rutere har et enkelt nettverksnavn eller SSID (Service Set Identifier), som er det enhetene dine kobles til.
[/WPremark]
[WPremark Preset_name = “Chat_Message_1_My” Icon_Show = “0” BAKGRUNT_COLOR = “#E0F3FF” Padding_right = “30” Padding_left = “30” Border_Radius = “30”] [WPremark_icon Icon = “Quote-LEFT-2-SOLILIDTH =” 32 “høyde =” 32 “] Hva er ulempene med smarte hjemmeenheter
Ulemper med å ha smarte enheter i hjemmet ditt er vanskelig å koble systemer fra forskjellige leverandører. Mange produsenter utvikler diskusjonssystemer, noe som gjør det vanskelig å integrere nye enheter med dine eksisterende som er laget av et annet merke.Systemene kan være kostbare.Disse enhetene har sikkerhetsfeil og kan hackes.
[/WPremark]
[WPremark Preset_name = “Chat_Message_1_My” Icon_Show = “0” BAKGRUNT_COLOR = “#E0F3FF” Padding_right = “30” Padding_left = “30” Border_Radius = “30”] [WPremark_icon Icon = “Quote-LEFT-2-SOLILIDTH =” 32 “høyde =” 32 “] Hvor er enhetsinnstillingsappen min
Du kan finne en snarvei for innstillingsappen i hurtiginnstillingsmenyen. For å åpne de raske innstillingene, sveip ned fra oversiden av skjermen. På noen enheter får du samme resultat ved å sveipe ned fra noen del av startskjermen.
[/WPremark]
[WPremark Preset_name = “Chat_Message_1_My” Icon_Show = “0” BAKGRUNT_COLOR = “#E0F3FF” Padding_right = “30” Padding_left = “30” Border_Radius = “30”] [WPremark_icon Icon = “Quote-LEFT-2-SOLILIDTH =” 32 “høyde =” 32 “] Hvor er enhetsinnstillingsmenyen min
Åpne Quick SettingSto Finn de første innstillingene dine, sveip ned fra toppen av skjermen.For å finne alle dine raske innstillinger, sveip ned igjen.
[/WPremark]
[WPremark Preset_name = “Chat_Message_1_My” Icon_Show = “0” BAKGRUNT_COLOR = “#E0F3FF” Padding_right = “30” Padding_left = “30” Border_Radius = “30”] [WPremark_icon Icon = “Quote-LEFT-2-SOLILIDTH =” 32 “høyde =” 32 “] Hvorfor kan jeg ikke koble meg til smart -TV -en min
Start smart-TV- og Wi-Fi-ruteren på nytt
En omstart vil oppdatere innstillingene på smart -TV -en uten å slette noen av dataene dine. Bare koble fra smart -TVen din, vent 30 sekunder, og koble den deretter inn igjen. For å starte Wi-Fi-ruteren på nytt, koble den fra, vent 30 sekunder, og koble den deretter inn igjen.
[/WPremark]
[WPremark Preset_name = “Chat_Message_1_My” Icon_Show = “0” BAKGRUNT_COLOR = “#E0F3FF” Padding_right = “30” Padding_left = “30” Border_Radius = “30”] [WPremark_icon Icon = “Quote-LEFT-2-SOLILIDTH =” 32 “høyde =” 32 “] Hvordan kobler jeg telefonen min til TV -en
Det er enkelt å koble de to for skjermdeling etter disse trinnene: WiFi -nettverk. Forsikre deg om at telefonen og TV-en din er koblet til det samme Wi-Fi-nettverket.TV -innstillinger. Gå til inngangsmenyen på TV -en og slå på “Skjermspeiling.”Android -innstillinger.Velg TV.Etablere forbindelse.
[/WPremark]
[WPremark Preset_name = “Chat_Message_1_My” Icon_Show = “0” BAKGRUNT_COLOR = “#E0F3FF” Padding_right = “30” Padding_left = “30” Border_Radius = “30”] [WPremark_icon Icon = “Quote-LEFT-2-SOLILIDTH =” 32 “høyde =” 32 “] Hvordan finner jeg ut hva enheten min er
2. Bruk modellnavnet fra SettingsOpen Telefoninnstillingsmenyen. Android 10. Trykk på Innstillinger > Om telefonen > Modell Android 8.0 eller 9.0. Trykk på Innstillinger > System > Om telefonen > Modell Android 7.x eller lavere. Trykk på Innstillinger > Om telefon/nettbrett > Modellnummer.Noter modellnummeret.
[/WPremark]
[WPremark Preset_name = “Chat_Message_1_My” Icon_Show = “0” BAKGRUNT_COLOR = “#E0F3FF” Padding_right = “30” Padding_left = “30” Border_Radius = “30”] [WPremark_icon Icon = “Quote-LEFT-2-SOLILIDTH =” 32 “høyde =” 32 “] Hvordan finner jeg enheten
Finn, lås eller slett en enhet fjerntliggende en nettleser, gå til Android.com/find.Logg på Google -kontoen din.Den tapte enheten får et varsel.På kartet får du informasjon om hvor enheten er.Hvis du får en ledetekst, trykker du på Aktiver Lock & viske ut.Velg hva du vil gjøre:
[/WPremark]


