Hvordan får jeg Kaspersky -ikonet på skrivebordet mitt?
Sammendrag av artikkelen:
Kaspersky: Opprette snarveier og finne applikasjonen
1. For å lage en snarvei for forebygging av kaspersky svindel for endepunkter, klikker du på innstillingskoblingen i høyre del av hovedvinduet. Velg deretter tilleggsdelen og klikk på “Opprett snarvei for Kaspersky svindelforebygging for endepunkter”. Snarveier vil bli opprettet på skrivebordet.
2. For å finne Kaspersky -applikasjoner på datamaskinen din, klikk på Start og skriv “Kaspersky” i søkefeltet. Alle Kaspersky -applikasjoner installert på datamaskinen din vises i søkeresultatene. Klikk på applikasjonsnavnet for å kjøre det.
3. Hvis Kaspersky -applikasjonen har forsvunnet fra datamaskinen din etter oppgradering til Windows 10, betyr det at applikasjonsversjonen var uforenlig. Du kan installere applikasjonen på nytt ved å laste ned “Kavremover” -verktøyet for Kaspersky -applikasjoner.
4. For å åpne hovedprogramvinduet til Kaspersky, klikker du på applikasjonsikonet i menylinjen. Velg deretter “Kaspersky Internet Security” fra menyen som vises.
5. For å lage snarveier på skrivebordet ditt, høyreklikk på programnavnet eller flisen, velg “Åpne filplassering”, og høyreklikk deretter programnavnet igjen. Klikk på “Send til> Desktop (Opprett snarvei).”En snarvei for programmet vises på skrivebordet ditt.
6. For å opprette en snarvei for ethvert program på datamaskinen din, gå til Start -menyen, klikk på “Alle apper”, finn appen du vil opprette en snarvei for, og klikk på den.
7. For å sjekke om Kaspersky er aktivert, kan du finne aktiveringskoden i e -posten som sendes til deg når du gjør kjøpet eller på hurtigstartguiden hvis du kjøpte den på en CD. For et lisensfornyelseskort er koden på baksiden av kortet.
8. For å slå av/på Kaspersky antivirusbeskyttelse, klikker du på applikasjonsikonet i menylinjen og velger “slå beskyttelse” eller “slå beskyttelse på” fra menyen.
Spørsmål og svar:
- Hvordan lager jeg en snarvei for Kaspersky?
Snarveien for Kaspersky svindelforebygging for endepunkter kan opprettes ved å klikke på Innstillinger -lenken i hovedvinduets høyre del, velge den ekstra delen og klikke på “Opprett snarvei for Kaspersky svindelforebygging for endepunkter”. Dette vil generere snarveier på skrivebordet. - Hvordan finner jeg kaspersky på datamaskinen min?
For å finne Kaspersky -applikasjoner på datamaskinen din, klikk på Start og skriv “Kaspersky” i søkefeltet. Søkeresultatene vil vise alle installerte Kaspersky -applikasjoner. Klikk på ønsket applikasjon for å kjøre det. - Hvorfor har Kaspersky min forsvunnet?
Hvis Kaspersky -applikasjonen din forsvinner etter oppgradering til Windows 10, antyder det at applikasjonsversjonen er uforenlig. Du kan løse dette ved å laste ned “Kavremover” -verktøyet for Kaspersky -applikasjoner og installere programvaren på nytt. - Hvor ligger Kaspersky hovedprogramvinduet?
Kaspersky hovedprogramvindu kan nås ved å klikke på applikasjonsikonet i menylinjen. Velg “Kaspersky Internet Security” fra menyen som vises “Kaspersky Internet Security” for å åpne hovedvinduet. - Hvordan lager jeg snarveier på skrivebordet mitt?
For å lage snarveier for programmer på skrivebordet ditt, høyreklikk på programnavnet eller flisen, velg “Åpne filplassering”, og høyreklikk deretter på programnavnet igjen. Velg “Send til> Desktop (Opprett snarvei).”Snarveien vil vises på skrivebordet ditt. - Hvordan lage en snarvei på en datamaskin?
For å opprette en snarvei for alle applikasjoner på datamaskinen din, gå til Start -menyen, klikk på “Alle apper”, finn ønsket app og klikk på den. - Hvordan vet jeg om Kaspersky min er aktivert?
Hvis du kjøpte lisensen online, vil aktiveringskoden bli sendt til e -posten som ble brukt under kjøpet. For CD -kjøp er aktiveringskoden tilgjengelig i Quick Start Guide. Fornyelseskort har koden trykt på baksiden. - Hvordan slår jeg på Kaspersky Antivirus?
For å slå av/på Kaspersky antivirusbeskyttelse, klikker du på applikasjonsikonet i menylinjen og velger “slå beskyttelse” eller “slå beskyttelse på” fra menyen.
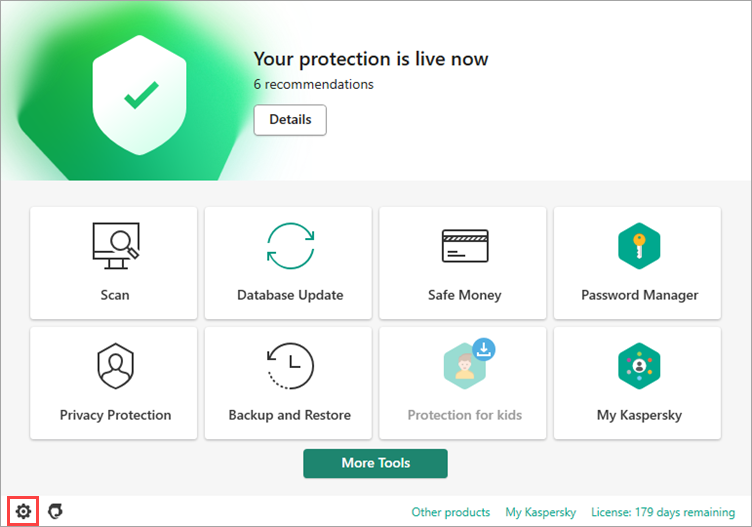
[WPremark Preset_name = “Chat_Message_1_My” Icon_Show = “0” BAKGRUNT_COLOR = “#E0F3FF” Padding_right = “30” Padding_left = “30” Border_Radius = “30”] [WPremark_icon Icon = “Quote-LEFT-2-SOLILIDTH =” 32 “høyde =” 32 “] Hvordan lager jeg en snarvei for Kaspersky
I høyre del av hovedvinduet, klikker du på innstillingskoblingen for å åpne innstillingsvinduet. Velg tilleggsdelen. Klikk på Opprett snarveien for Kaspersky svindelforebygging for endepunkter for å opprette snarveier for alle lisensierte banker som er tilgjengelige i den installerte applikasjonen. Snarveier er opprettet på skrivebordet.
[/WPremark]
[WPremark Preset_name = “Chat_Message_1_My” Icon_Show = “0” BAKGRUNT_COLOR = “#E0F3FF” Padding_right = “30” Padding_left = “30” Border_Radius = “30”] [WPremark_icon Icon = “Quote-LEFT-2-SOLILIDTH =” 32 “høyde =” 32 “] Hvordan finner jeg kaspersky på datamaskinen min
Klikk på Start.Skriv Kaspersky. Alle Kaspersky -applikasjoner installert på datamaskinen din vises i listen over søkeresultater.Klikk på applikasjonsnavnet for å kjøre det.
[/WPremark]
[WPremark Preset_name = “Chat_Message_1_My” Icon_Show = “0” BAKGRUNT_COLOR = “#E0F3FF” Padding_right = “30” Padding_left = “30” Border_Radius = “30”] [WPremark_icon Icon = “Quote-LEFT-2-SOLILIDTH =” 32 “høyde =” 32 “] Hvorfor har Kaspersky min forsvunnet
Hvis Kaspersky -applikasjonen din har forsvunnet fra datamaskinen din etter å ha oppgradert til den nye versjonen av Windows 10, betyr det at applikasjonsversjonen var uforenlig. For å installere applikasjonen igjen, gjør følgende: Last ned Kavremover -verktøyet for Kaspersky -applikasjoner.
[/WPremark]
[WPremark Preset_name = “Chat_Message_1_My” Icon_Show = “0” BAKGRUNT_COLOR = “#E0F3FF” Padding_right = “30” Padding_left = “30” Border_Radius = “30”] [WPremark_icon Icon = “Quote-LEFT-2-SOLILIDTH =” 32 “høyde =” 32 “] Hvor er Kaspersky hovedprogramvindu
For å åpne hovedprogramvinduet: I menylinjen klikker du på applikasjonsikonet. I menyen som vises, velger du Kaspersky Internet Security.
[/WPremark]
[WPremark Preset_name = “Chat_Message_1_My” Icon_Show = “0” BAKGRUNT_COLOR = “#E0F3FF” Padding_right = “30” Padding_left = “30” Border_Radius = “30”] [WPremark_icon Icon = “Quote-LEFT-2-SOLILIDTH =” 32 “høyde =” 32 “] Hvordan lager jeg snarveier på skrivebordet mitt
Høyreklikk på programnavnet eller flisen, og velg deretter Open File Location. Høyreklikk på programnavnet, og klikk deretter Send til > Desktop (lag snarvei). En snarvei for programmet vises på skrivebordet ditt.
[/WPremark]
[WPremark Preset_name = “Chat_Message_1_My” Icon_Show = “0” BAKGRUNT_COLOR = “#E0F3FF” Padding_right = “30” Padding_left = “30” Border_Radius = “30”] [WPremark_icon Icon = “Quote-LEFT-2-SOLILIDTH =” 32 “høyde =” 32 “] Hvordan lage en snarvei på en datamaskin
Først ut med applikasjoner. Hvis jeg kommer hit til startmenyen. Og kom deg hit til toppen og klikk på alle apper. Bare finn appen du vil lage en snarvei for og bare klikk og
[/WPremark]
[WPremark Preset_name = “Chat_Message_1_My” Icon_Show = “0” BAKGRUNT_COLOR = “#E0F3FF” Padding_right = “30” Padding_left = “30” Border_Radius = “30”] [WPremark_icon Icon = “Quote-LEFT-2-SOLILIDTH =” 32 “høyde =” 32 “] Hvordan vet jeg om Kaspersky min er aktivert
Hvis du kjøpte lisensen i nettbutikken, vil aktiveringskoden din bli sendt til e -posten du brukte når du kjøper. Hvis du kjøpte applikasjonen på en CD, finner du aktiveringskoden din i Quick Start Guide. Hvis du kjøpte et lisensfornyelseskort, kan du finne koden på baksiden av kortet.
[/WPremark]
[WPremark Preset_name = “Chat_Message_1_My” Icon_Show = “0” BAKGRUNT_COLOR = “#E0F3FF” Padding_right = “30” Padding_left = “30” Border_Radius = “30”] [WPremark_icon Icon = “Quote-LEFT-2-SOLILIDTH =” 32 “høyde =” 32 “] Hvordan slår jeg på Kaspersky Antivirus
I menylinjen klikker du på applikasjonsikonet. I menyen som vises, velger du Beskyttelse av/slår beskyttelsen på.
[/WPremark]
[WPremark Preset_name = “Chat_Message_1_My” Icon_Show = “0” BAKGRUNT_COLOR = “#E0F3FF” Padding_right = “30” Padding_left = “30” Border_Radius = “30”] [WPremark_icon Icon = “Quote-LEFT-2-SOLILIDTH =” 32 “høyde =” 32 “] Hvorfor Kaspersky ikke er trygg
Vi anbefaler ikke å få Kaspersky på grunn av båndene til Russlands føderale sikkerhetstjeneste (FSB). Imidlertid foreslår vi på det sterkeste å se på noen alternativer, for eksempel Bitdefender, Totalav eller Norton.
[/WPremark]
[WPremark Preset_name = “Chat_Message_1_My” Icon_Show = “0” BAKGRUNT_COLOR = “#E0F3FF” Padding_right = “30” Padding_left = “30” Border_Radius = “30”] [WPremark_icon Icon = “Quote-LEFT-2-SOLILIDTH =” 32 “høyde =” 32 “] Hvordan slår jeg Kaspersky på
For å aktivere eller deaktivere deltakelse i Kaspersky Security Network: Åpne hovedapplikasjonsvinduet.Klikk på. knappen i den nedre delen av vinduet.I tilleggsdelen velger du ekstra beskyttelses- og styringsverktøy.Aktiver eller deaktiver deltakelse i Kaspersky Security Network:
[/WPremark]
[WPremark Preset_name = “Chat_Message_1_My” Icon_Show = “0” BAKGRUNT_COLOR = “#E0F3FF” Padding_right = “30” Padding_left = “30” Border_Radius = “30”] [WPremark_icon Icon = “Quote-LEFT-2-SOLILIDTH =” 32 “høyde =” 32 “] Hvor er applikasjonsikonet i Kaspersky
Applikasjonsikonet vises alltid i menylinjen. Når du åpner applikasjonsvinduet, vises applikasjonsikonet også i kaien. For å åpne applikasjonsikonmenyen, klikker du på applikasjonsikonet i menylinjen.
[/WPremark]
[WPremark Preset_name = “Chat_Message_1_My” Icon_Show = “0” BAKGRUNT_COLOR = “#E0F3FF” Padding_right = “30” Padding_left = “30” Border_Radius = “30”] [WPremark_icon Icon = “Quote-LEFT-2-SOLILIDTH =” 32 “høyde =” 32 “] Hva er Kaspersky -ikonet
Så snart Kaspersky Internet Security er installert, vises Kaspersky Internet Security -ikonet i menylinjen. Applikasjonsikonet viser statusen til applikasjonen. Hvis applikasjonsikonet er aktivt (), betyr det at sanntidsbeskyttelse er aktivert.
[/WPremark]
[WPremark Preset_name = “Chat_Message_1_My” Icon_Show = “0” BAKGRUNT_COLOR = “#E0F3FF” Padding_right = “30” Padding_left = “30” Border_Radius = “30”] [WPremark_icon Icon = “Quote-LEFT-2-SOLILIDTH =” 32 “høyde =” 32 “] Hvordan legger jeg ikoner på skrivebordsvinduene mine 10
For å legge til ikoner på skrivebordet ditt, for eksempel denne PC -en, papirkurven og mer: Velg Start -knappen, og velg deretter Innstillinger > Personalisering > Temaer.Under temaer > Relaterte innstillinger, velg Desktop -ikoninnstillinger.Velg ikonene du vil ha på skrivebordet ditt, velg deretter Bruk og OK.
[/WPremark]
[WPremark Preset_name = “Chat_Message_1_My” Icon_Show = “0” BAKGRUNT_COLOR = “#E0F3FF” Padding_right = “30” Padding_left = “30” Border_Radius = “30”] [WPremark_icon Icon = “Quote-LEFT-2-SOLILIDTH =” 32 “høyde =” 32 “] Hvordan lager jeg et snarvei -ikon på skrivebordet Windows 10
For å legge til snarveier til DesktopPress og hold (eller høyreklikk) på skrivebordet, og velg deretter Ny > Snarvei.Skriv inn plasseringen av varen eller velg Bla gjennom for å finne varen i File Explorer, velg deretter stedet og velg OK.Velg Neste, velg deretter Fullfør.
[/WPremark]
[WPremark Preset_name = “Chat_Message_1_My” Icon_Show = “0” BAKGRUNT_COLOR = “#E0F3FF” Padding_right = “30” Padding_left = “30” Border_Radius = “30”] [WPremark_icon Icon = “Quote-LEFT-2-SOLILIDTH =” 32 “høyde =” 32 “] Hvordan legger jeg til en snarvei til startskjermen min
Berør og hold appen, løft deretter fingeren. Hvis appen har snarveier, får du en liste.Berør og hold snarveien.Skyv snarveien til der du vil ha den. Løft fingeren.
[/WPremark]
[WPremark Preset_name = “Chat_Message_1_My” Icon_Show = “0” BAKGRUNT_COLOR = “#E0F3FF” Padding_right = “30” Padding_left = “30” Border_Radius = “30”] [WPremark_icon Icon = “Quote-LEFT-2-SOLILIDTH =” 32 “høyde =” 32 “] Hvordan lager du et ikon
Hvordan lage en ikonlaunch canva. Åpne Canva og søk “Ikon” for å starte designprosjektet ditt.Velg en ikonmal. Bla gjennom ikonmalene våre.Tilpass designen din. Bytt ut alle de forhåndslige elementene som farger, bakgrunn, tekst, vektorer, illustrasjoner og bilder.Tilpass ikonene dine.Last ned og del.
[/WPremark]
[WPremark Preset_name = “Chat_Message_1_My” Icon_Show = “0” BAKGRUNT_COLOR = “#E0F3FF” Padding_right = “30” Padding_left = “30” Border_Radius = “30”] [WPremark_icon Icon = “Quote-LEFT-2-SOLILIDTH =” 32 “høyde =” 32 “] Hvordan slår jeg på Kaspersky
I lisensvinduet klikker du på Aktiver -knappen. I applikasjonsvinduet, skriv inn aktiveringskoden du mottok når du kjøpte Kaspersky Internet Security.
[/WPremark]
[WPremark Preset_name = “Chat_Message_1_My” Icon_Show = “0” BAKGRUNT_COLOR = “#E0F3FF” Padding_right = “30” Padding_left = “30” Border_Radius = “30”] [WPremark_icon Icon = “Quote-LEFT-2-SOLILIDTH =” 32 “høyde =” 32 “] Hvordan vet jeg om Kaspersky jobber
Åpne administrasjonsserverens egenskaper og gå til KSN Proxy → KSN Proxy Statistics. Klikk Kontroller KSN -tilkoblingen.
[/WPremark]
[WPremark Preset_name = “Chat_Message_1_My” Icon_Show = “0” BAKGRUNT_COLOR = “#E0F3FF” Padding_right = “30” Padding_left = “30” Border_Radius = “30”] [WPremark_icon Icon = “Quote-LEFT-2-SOLILIDTH =” 32 “høyde =” 32 “] Kan Kaspersky stole på nå
Kaspersky testresultater
AV-test setter alle produkter gjennom streng testing og er den mest pålitelige kilden for uavhengig testing for sikkerhetsprodukter. Kaspersky scorer jevnlig perfekt eller nær perfekt med hvert av tilbudene når det gjelder beskyttelse.
[/WPremark]
[WPremark Preset_name = “Chat_Message_1_My” Icon_Show = “0” BAKGRUNT_COLOR = “#E0F3FF” Padding_right = “30” Padding_left = “30” Border_Radius = “30”] [WPremark_icon Icon = “Quote-LEFT-2-SOLILIDTH =” 32 “høyde =” 32 “] Bruker noen fortsatt Kaspersky
Kaspersky-produkter fungerer konsekvent bra i tredjeparts tester av sikkerhetsprogramvare-i AV-Comparate sammendragsrapporten for 2021, Kaspersky Internet Security rangert like bak Avast som et topp forbrukerprodukt for Advanced Threat Protection (ATP).
[/WPremark]
[WPremark Preset_name = “Chat_Message_1_My” Icon_Show = “0” BAKGRUNT_COLOR = “#E0F3FF” Padding_right = “30” Padding_left = “30” Border_Radius = “30”] [WPremark_icon Icon = “Quote-LEFT-2-SOLILIDTH =” 32 “høyde =” 32 “] Hvordan gjenoppretter jeg Kaspersky på Windows
Gå til sikkerhetsdelen i Verktøy -vinduet. I sikkerhetsdelen klikker du på karantene -lenken for å åpne karantene -vinduet. I karantene -vinduet som åpnes, velger du den nødvendige filen fra listen og klikker på Restore -knappen.
[/WPremark]
[WPremark Preset_name = “Chat_Message_1_My” Icon_Show = “0” BAKGRUNT_COLOR = “#E0F3FF” Padding_right = “30” Padding_left = “30” Border_Radius = “30”] [WPremark_icon Icon = “Quote-LEFT-2-SOLILIDTH =” 32 “høyde =” 32 “] Hvor er applikasjonsikonet mitt
Med de fleste versjoner av Android åpnes appskuffen ved å velge app -skuffikonet eller ved å sveipe opp fra bunnen av startskjermen.
[/WPremark]
[WPremark Preset_name = “Chat_Message_1_My” Icon_Show = “0” BAKGRUNT_COLOR = “#E0F3FF” Padding_right = “30” Padding_left = “30” Border_Radius = “30”] [WPremark_icon Icon = “Quote-LEFT-2-SOLILIDTH =” 32 “høyde =” 32 “] Hvor ligger appikonet
Hei gutter i dag skal jeg vise deg hvordan du legger til en app -knapp på startskjermen på Android 11 med en UI 3.0 OK, så det første jeg skal gjøre er å åpne innstillinger, så jeg skal bla. Opp
[/WPremark]
[WPremark Preset_name = “Chat_Message_1_My” Icon_Show = “0” BAKGRUNT_COLOR = “#E0F3FF” Padding_right = “30” Padding_left = “30” Border_Radius = “30”] [WPremark_icon Icon = “Quote-LEFT-2-SOLILIDTH =” 32 “høyde =” 32 “] Skal vi slutte å bruke Kaspersky Antivirus
Planer og priser. Vi anbefaler ikke å få Kaspersky på grunn av båndene til Russlands føderale sikkerhetstjeneste (FSB). Imidlertid foreslår vi på det sterkeste å se på noen alternativer, for eksempel Bitdefender, Totalav eller Norton.
[/WPremark]
[WPremark Preset_name = “Chat_Message_1_My” Icon_Show = “0” BAKGRUNT_COLOR = “#E0F3FF” Padding_right = “30” Padding_left = “30” Border_Radius = “30”] [WPremark_icon Icon = “Quote-LEFT-2-SOLILIDTH =” 32 “høyde =” 32 “] Hvordan legger jeg til et ikon på skrivebordet mitt
Hvis jeg kommer hit til startmenyen. Og kom deg hit til toppen og klikk på alle apper. Bare finn appen du vil lage en snarvei for, og bare klikk og dra. Og du kan se det opprettet
[/WPremark]


