Fungerer Webroot på Google Chrome?
Sammendrag av artikkelen: Hvordan installere og bruke Webroot på Google Chrome
I denne artikkelen vil jeg gi svar på 15 vanlige spørsmål relatert til å installere og bruke Webroot på Google Chrome. Disse spørsmålene inkluderer emner som installasjonsprosess, kompatibilitet med Chromebook, feilsøking, støttede nettlesere og mer. Jeg vil gi detaljerte forklaringer på hvert spørsmål for å hjelpe deg med å forstå og bruke Webroot på Google Chrome -nettleseren din effektivt.
1. Hvordan installerer jeg Webroot på Chrome?
Løsning: For å installere Webroot på Chrome, følg disse trinnene:
– Klikk på kategorien Nedlastning.
– Under Weebroot Web Threat Shield Browser Extension, klikk Få utvidelsen.
– Klikk Kopier ved siden av nøkkelkoden din.
– Velg Google Chrome fra rullegardinmenyen og klikk Last ned.
– Klikk Legg til Chrome.
– I popup -vinduet klikker du på Legg til utvidelse.
– Skriv inn nøkkelkoden din og klikk Valider nøkkelkode.
2. Kan jeg legge Webroot på en Chromebook?
Svar: Ja, Webroot Security gir beskyttelse for Chromebooks mot etablerte trusler som ransomware og malware. Det sikrer sikkerheten til Chromebooken din mens du surfer.
3. Hvordan hindrer jeg Webroot fra å blokkere krom?
Løsning: For å hindre Webroot fra å blokkere Chrome, følg disse trinnene:
– Høyreklikk på Webroot-ikonet i nedre høyre hjørne ved siden av tiden.
– Klikk på Vis status.
– Fra hovedgrensesnittet klikker du på utstyret ved siden av PC -sikkerhet.
– Klikk på Block/Tillat Files -fanen.
– Under blokker/Tillat filer, klikk på Legg til filknappen nederst til høyre hjørne.
4. Hvilke nettlesere støtter Webroot?
Svar: Webroot støtter følgende nettlesere:
– Google Chrome (versjoner 11 og nyere)
– Internet Explorer (versjon 11 og nyere, Windows XP IE8)
– Microsoft Edge (delvis støtte)
– Mozilla Firefox (versjon 3.6 og nyere)
5. Hvordan kan jeg se om Webroot er installert?
Løsning: For å sjekke om Webroot er installert, følg disse trinnene:
– Dobbeltklikk på Webroot-snarvei-ikonet på skrivebordet ditt.
– Eller høyreklikk på Webroot-ikonet fra systemskuffenyen og klikk Vis status.
– Hvis du ikke kan finne systembrettikonet, åpne Windows Start -menyen, klikk på alle programmer (eller programmer), Webroot Secureanywhere, så Webroot Secureanywhere igjen.
6. Har Webroot en sikker nettleser?
Svar: Ja, Webroot gir en sikker nettleser som åpnes med sikker nettlesing aktivert. Det tilbyr automatisk beskyttelse mot skadelig programvare og phishing -forsøk mens du surfer på nettsteder.
7. Trenger jeg virusbeskyttelse på en Chromebook?
Svar: Ja, Chromebooks trenger antivirusbeskyttelse. Selv om de har noen innebygde antivirusfunksjoner, kan det hende at de ikke gir fullstendig beskyttelse. Å laste ned ondsinnede apper eller bli offer for svindel eller phishing -nettsteder kan fortsatt utgjøre en risiko.
8. Hvilket antivirus er best for Chromebook?
Svar: Noen av de beste antivirusalternativene for Chromebook er:
– AVG Antivirus: Det beste allround-antivirus for Chromebook.
– Avast Antivirus: Det beste antivirus for Chromebook med ransomware -beskyttelse.
– Avira Antivirus: Det rimeligste antivirus for Chromebook.
– Kaspersky Anti-Virus: The Best in Speed and Performance for Chromebook.
9. Hvorfor blokkerer antiviruset mitt krom?
Svar: Antivirus eller brannmurprogramvare kan hindre Chrome fra å etablere en forbindelse hvis de oppdager skadelig programvare i nettleseren, eller hvis nettstedet som blir besøkt anses som utrygt.
10. Hva blokkerer Webroot?
Svar: Webroot blokkerer virus, spyware og andre trusler på nettet. Det gir raske skanninger og fjerning av trussel uten å bremse ytelsen eller forstyrre normale aktiviteter.
11. Hva skjedde med Webroot?
Svar: I 2019 ble Webroot og dets morselskap Carbonite anskaffet av OpenText, et kanadisk selskap som utvikler og selger programvare for Enterprise Information Management.
Dette er hovedspørsmålene relatert til å installere og bruke Webroot på Google Chrome. Jeg håper disse svarene gir deg nødvendig informasjon for effektivt å bruke Webroot Security -programvaren i nettleseren din.
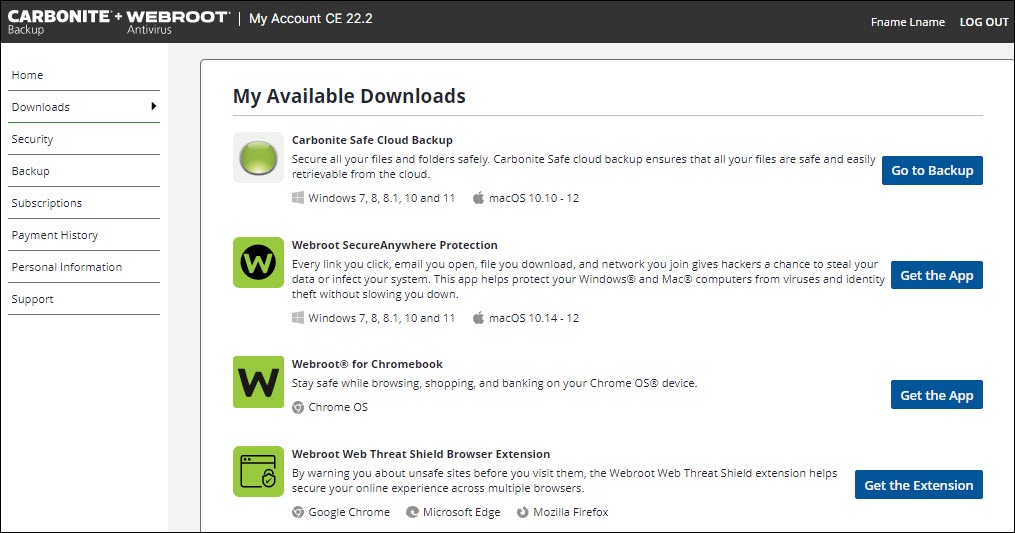
[WPremark Preset_name = “Chat_Message_1_My” Icon_Show = “0” BAKGRUNT_COLOR = “#E0F3FF” Padding_right = “30” Padding_left = “30” Border_Radius = “30”] [WPremark_icon Icon = “Quote-LEFT-2-SOLILIDTH =” 32 “høyde =” 32 “] Hvordan installerer jeg Webroot på Chrome
Løsning: Klikk på kategorien Nedlastning.Under Weebroot Web Threat Shield Browser Extension, klikk Få utvidelsen.Klikk Kopier ved siden av nøkkelkoden din.Velg Google Chrome fra rullegardinmenyen og klikk Last ned.Klikk Legg til Chrome.I popup -vinduet klikker du på Legg til utvidelse.Skriv inn nøkkelkoden din og klikk Valider nøkkelkode.
[/WPremark]
[WPremark Preset_name = “Chat_Message_1_My” Icon_Show = “0” BAKGRUNT_COLOR = “#E0F3FF” Padding_right = “30” Padding_left = “30” Border_Radius = “30”] [WPremark_icon Icon = “Quote-LEFT-2-SOLILIDTH =” 32 “høyde =” 32 “] Kan jeg legge Webroot på en Chromebook
Webroot Security for Chromebook gir:
Beskyttelse mot etablerte trusler som ransomware og malware.
Hurtigbufret
[/WPremark]
[WPremark Preset_name = “Chat_Message_1_My” Icon_Show = “0” BAKGRUNT_COLOR = “#E0F3FF” Padding_right = “30” Padding_left = “30” Border_Radius = “30”] [WPremark_icon Icon = “Quote-LEFT-2-SOLILIDTH =” 32 “høyde =” 32 “] Hvordan hindrer jeg Webroot fra å blokkere krom
Webroot som blokkerer nettleserne mine! : (Høyreklikk på Webroot-ikonet i nedre høyre hjørne ved siden av tiden. (Klikk på Vis status.Fra hovedgrensesnittet klikker du på utstyret ved siden av PC -sikkerhet.Klikk på Block/Tillat Files -fanen.Under blokker/Tillat filer, klikk på Legg til filknappen nederst til høyre hjørne.
[/WPremark]
[WPremark Preset_name = “Chat_Message_1_My” Icon_Show = “0” BAKGRUNT_COLOR = “#E0F3FF” Padding_right = “30” Padding_left = “30” Border_Radius = “30”] [WPremark_icon Icon = “Quote-LEFT-2-SOLILIDTH =” 32 “høyde =” 32 “] Hvilke nettlesere støtter Webroot
Google Chrome. 11 og nyere.Internet Explorer. versjon 11 og nyere (Windows XP IE8) Microsoft Edge. (Delvis støtte) Mozilla Firefox versjon 3.6 og nyere.
[/WPremark]
[WPremark Preset_name = “Chat_Message_1_My” Icon_Show = “0” BAKGRUNT_COLOR = “#E0F3FF” Padding_right = “30” Padding_left = “30” Border_Radius = “30”] [WPremark_icon Icon = “Quote-LEFT-2-SOLILIDTH =” 32 “høyde =” 32 “] Hvordan kan jeg se om Webroot er installert
Dobbeltklikk på Webroot-snarveisikonet på skrivebordet ditt: Høyreklikk på Webroot-ikonet fra systemskuffenyen, og klikk deretter Vis status. Hvis du ikke kan finne systembrettikonet, åpne Windows Start -menyen, klikk på alle programmer (eller programmer), Webroot Secureanywhere, så Webroot Secureanywhere igjen.
[/WPremark]
[WPremark Preset_name = “Chat_Message_1_My” Icon_Show = “0” BAKGRUNT_COLOR = “#E0F3FF” Padding_right = “30” Padding_left = “30” Border_Radius = “30”] [WPremark_icon Icon = “Quote-LEFT-2-SOLILIDTH =” 32 “høyde =” 32 “] Har Webroot en sikker nettleser
En Webroot -nettleser åpner med sikker nettlesing aktivert. Bruk denne nettleseren til å åpne nettsteder og motta automatisk beskyttelse mot skadelig programvare og phishing -forsøk.
[/WPremark]
[WPremark Preset_name = “Chat_Message_1_My” Icon_Show = “0” BAKGRUNT_COLOR = “#E0F3FF” Padding_right = “30” Padding_left = “30” Border_Radius = “30”] [WPremark_icon Icon = “Quote-LEFT-2-SOLILIDTH =” 32 “høyde =” 32 “] Trenger jeg virusbeskyttelse på en Chromebook
Trenger Chromebooks antivirusbeskyttelse Ja, Google Chromebooks trenger antivirusbeskyttelse. Mens de har noen innebygde antivirusfunksjoner, er beskyttelsen som er gitt er ikke idiotsikker. Du kan laste ned en ondsinnet app fra Google Play Store eller Fall Victim til en online svindel eller phishing -nettsted.
[/WPremark]
[WPremark Preset_name = “Chat_Message_1_My” Icon_Show = “0” BAKGRUNT_COLOR = “#E0F3FF” Padding_right = “30” Padding_left = “30” Border_Radius = “30”] [WPremark_icon Icon = “Quote-LEFT-2-SOLILIDTH =” 32 “høyde =” 32 “] Hvilket antivirus er best for Chromebook
Det beste antivirus for Chromebook i 2023AVG Antivirus: det beste allround-antivirus for Chromebook.Avast Antivirus: Det beste antivirus for Chromebook med ransomware -beskyttelse.Avira Antivirus: Det rimeligste antivirus for Chromebook.Kaspersky Anti-Virus: The Best in Speed and Performance for Chromebook.
[/WPremark]
[WPremark Preset_name = “Chat_Message_1_My” Icon_Show = “0” BAKGRUNT_COLOR = “#E0F3FF” Padding_right = “30” Padding_left = “30” Border_Radius = “30”] [WPremark_icon Icon = “Quote-LEFT-2-SOLILIDTH =” 32 “høyde =” 32 “] Hvorfor blokkerer antiviruset mitt krom
Det indikerer at brannmuren eller antivirusene dine blokkerer Chrome fra å etablere en forbindelse. Men hvorfor feilen antyder, er det mulig at antivirus eller brannmur har oppdaget skadelig programvare i nettleseren din, eller at nettstedet du besøker ikke er trygt.
[/WPremark]
[WPremark Preset_name = “Chat_Message_1_My” Icon_Show = “0” BAKGRUNT_COLOR = “#E0F3FF” Padding_right = “30” Padding_left = “30” Border_Radius = “30”] [WPremark_icon Icon = “Quote-LEFT-2-SOLILIDTH =” 32 “høyde =” 32 “] Hva blokkerer Webroot
Webroot Home Office -programvare leverer beskyttelse mot virus, spyware og andre trusler på nettet uten å bremse ytelsen eller forstyrre dine normale aktiviteter. Med sine raske skanninger og trusselfjerning blir skadelig programvare eliminert raskt og enkelt.
[/WPremark]
[WPremark Preset_name = “Chat_Message_1_My” Icon_Show = “0” BAKGRUNT_COLOR = “#E0F3FF” Padding_right = “30” Padding_left = “30” Border_Radius = “30”] [WPremark_icon Icon = “Quote-LEFT-2-SOLILIDTH =” 32 “høyde =” 32 “] Hva skjedde med Webroot
I 2019 ble Webroot og dets morselskap karbonitt anskaffet av OpenText. OpenText er et kanadisk selskap som utvikler og selger Enterprise Information Management Software.
[/WPremark]
[WPremark Preset_name = “Chat_Message_1_My” Icon_Show = “0” BAKGRUNT_COLOR = “#E0F3FF” Padding_right = “30” Padding_left = “30” Border_Radius = “30”] [WPremark_icon Icon = “Quote-LEFT-2-SOLILIDTH =” 32 “høyde =” 32 “] Hva er bedre enn Webroot
Bitdefender er bedre enn konkurrenten for sikkerhet.
Basert på våre interne tester og uavhengige anmeldelser fra AV-test og AV-Comparatives, oppdager Bitdefender betydelig flere trusler enn Webroot. På toppen av det har den acomfortable brukergrensesnittet som guider brukeren til hovedfunksjonene og ekstra funksjonene.
[/WPremark]
[WPremark Preset_name = “Chat_Message_1_My” Icon_Show = “0” BAKGRUNT_COLOR = “#E0F3FF” Padding_right = “30” Padding_left = “30” Border_Radius = “30”] [WPremark_icon Icon = “Quote-LEFT-2-SOLILIDTH =” 32 “høyde =” 32 “] Skanner Webroot automatisk
Denne løsningen adresserer Webroot Secureanywhere
Secureanywhere lanserer skanninger automatisk hver dag, omtrent samtidig som du installerte programvaren. Du kan endre skanneplanen for å kjøre til forskjellige tider, endre skanneatferden eller slå av automatisk skanning.
[/WPremark]
[WPremark Preset_name = “Chat_Message_1_My” Icon_Show = “0” BAKGRUNT_COLOR = “#E0F3FF” Padding_right = “30” Padding_left = “30” Border_Radius = “30”] [WPremark_icon Icon = “Quote-LEFT-2-SOLILIDTH =” 32 “høyde =” 32 “] Trenger du virkelig Webroot
Hvis du vil ha et lavt kostnad, no-oppstyr antivirus, kan du virkelig ikke gå galt med Webroot. Men hvis du er på jakt etter et mer robust anti-malware-program, for eksempel et som følger med en innebygd VPN, webcam-beskyttelse eller andre sikkerhetsfunksjoner, kan det være lurt å sjekke ut listen over den beste antivirusprogramvaren.
[/WPremark]
[WPremark Preset_name = “Chat_Message_1_My” Icon_Show = “0” BAKGRUNT_COLOR = “#E0F3FF” Padding_right = “30” Padding_left = “30” Border_Radius = “30”] [WPremark_icon Icon = “Quote-LEFT-2-SOLILIDTH =” 32 “høyde =” 32 “] Er Webroot et russisk selskap
Webroot inc. er et amerikansk privateid cybersecurity-programvareselskap som gir internettsikkerhet for forbrukere og bedrifter.
[/WPremark]
[WPremark Preset_name = “Chat_Message_1_My” Icon_Show = “0” BAKGRUNT_COLOR = “#E0F3FF” Padding_right = “30” Padding_left = “30” Border_Radius = “30”] [WPremark_icon Icon = “Quote-LEFT-2-SOLILIDTH =” 32 “høyde =” 32 “] Hvordan vet jeg om Webroot beskytter datamaskinen min
For å se statusen til en enhet: Logg inn på nettstedet Secureanywhere. Klikk på GO TO Mobile Protection -knappen. Mobilbeskyttelseskonsollen viser, med status -fanen aktiv.
[/WPremark]
[WPremark Preset_name = “Chat_Message_1_My” Icon_Show = “0” BAKGRUNT_COLOR = “#E0F3FF” Padding_right = “30” Padding_left = “30” Border_Radius = “30”] [WPremark_icon Icon = “Quote-LEFT-2-SOLILIDTH =” 32 “høyde =” 32 “] Hvilken virusbeskyttelse kan du legge på en Chromebook
Hva antivirus fungerer på Chromebook den beste antivirusprogramvaren for Chromebook er Norton, Kaspersky, Bitdefender, Trend Micro og Avast.
[/WPremark]
[WPremark Preset_name = “Chat_Message_1_My” Icon_Show = “0” BAKGRUNT_COLOR = “#E0F3FF” Padding_right = “30” Padding_left = “30” Border_Radius = “30”] [WPremark_icon Icon = “Quote-LEFT-2-SOLILIDTH =” 32 “høyde =” 32 “] Hvilket antivirus er bra for Chromeos
Sammenlign den beste antivirusprogramvaren for Chromebooks
| Selskap | Kostnad per år | Kompatibilitet |
|---|---|---|
| Bitdefender best innebygde VPN | $ 60 til $ 100 | Windows, MacOS, iOS, Chromeos, Android |
| Malwarebytes beste personvernbeskyttelse | $ 70 til $ 85 | Windows, MacOS, Chromeos, Android |
| Eset best for nybegynnere | $ 50 til $ 100 | Chromeos, Windows, MacOS, Linux |
[/WPremark]
[WPremark Preset_name = “Chat_Message_1_My” Icon_Show = “0” BAKGRUNT_COLOR = “#E0F3FF” Padding_right = “30” Padding_left = “30” Border_Radius = “30”] [WPremark_icon Icon = “Quote-LEFT-2-SOLILIDTH =” 32 “høyde =” 32 “] Hvorfor trenger du ikke antivirus på en Chromebook
På en Chromebook kjører hver webside og applikasjon i et begrenset miljø kalt en "Sandkasse." Hvis Chromebook er ledet til en infisert side, kan den ikke påvirke de andre fanene eller appene på datamaskinen, eller noe annet på maskinen. Trusselen er inneholdt.
[/WPremark]
[WPremark Preset_name = “Chat_Message_1_My” Icon_Show = “0” BAKGRUNT_COLOR = “#E0F3FF” Padding_right = “30” Padding_left = “30” Border_Radius = “30”] [WPremark_icon Icon = “Quote-LEFT-2-SOLILIDTH =” 32 “høyde =” 32 “] Trenger jeg virusbeskyttelse hvis jeg bruker krom
Mens Chrome får regelmessige sikkerhetsoppdateringer og generelt er ganske trygt, er det et populært mål for hackere. Så du bør absolutt vurdere å bruke antivirusprogramvare for å beskytte enheten og dataene dine mot nettkriminelle.
[/WPremark]
[WPremark Preset_name = “Chat_Message_1_My” Icon_Show = “0” BAKGRUNT_COLOR = “#E0F3FF” Padding_right = “30” Padding_left = “30” Border_Radius = “30”] [WPremark_icon Icon = “Quote-LEFT-2-SOLILIDTH =” 32 “høyde =” 32 “] Trenger Chrome -nettleseren antivirus
For Windows -brukere gir Chrome sin egen skanner for malware for å skanne og karantene de potensielt skadelige filene eller applikasjonene. Som standard sjekker Chrome malware -skanner automatisk for mistenkelige applikasjoner eller filer og ber brukerne fjerne dem etter skanning.
[/WPremark]
[WPremark Preset_name = “Chat_Message_1_My” Icon_Show = “0” BAKGRUNT_COLOR = “#E0F3FF” Padding_right = “30” Padding_left = “30” Border_Radius = “30”] [WPremark_icon Icon = “Quote-LEFT-2-SOLILIDTH =” 32 “høyde =” 32 “] Skal jeg slå av Windows Defender hvis jeg har Webroot
Administrere brannmurer
Det fungerer med Windows -brannmuren, som overvåker datatrafikk som kommer inn i datamaskinen din. Med både Secureanywhere og Windows -brannmuren slått på, har dataene dine fullført inngående og utgående beskyttelse. Du skal ikke slå av verken Windows Firewall eller Secureanywhere -brannmuren.
[/WPremark]
[WPremark Preset_name = “Chat_Message_1_My” Icon_Show = “0” BAKGRUNT_COLOR = “#E0F3FF” Padding_right = “30” Padding_left = “30” Border_Radius = “30”] [WPremark_icon Icon = “Quote-LEFT-2-SOLILIDTH =” 32 “høyde =” 32 “] Er Norton eller Webroot bedre
Det er klart at Nortons beskyttelse er skuddsikker; Webroot er derimot ikke så mye. På AV-test opptrådte i juni 2019, scoret Webroot 2 for beskyttelse, 5.5 for ytelse, og 4 for brukervennlighet.
[/WPremark]
[WPremark Preset_name = “Chat_Message_1_My” Icon_Show = “0” BAKGRUNT_COLOR = “#E0F3FF” Padding_right = “30” Padding_left = “30” Border_Radius = “30”] [WPremark_icon Icon = “Quote-LEFT-2-SOLILIDTH =” 32 “høyde =” 32 “] Hvordan vet jeg om Webroot jobber med datamaskinen min
Dobbeltklikk på Webroot-snarveisikonet på skrivebordet ditt: Høyreklikk på Webroot-ikonet fra systemskuffenyen, og klikk deretter Vis status. Hvis du ikke kan finne systembrettikonet, åpne Windows Start -menyen, klikk på alle programmer (eller programmer), Webroot Secureanywhere, så Webroot Secureanywhere igjen.
[/WPremark]
[WPremark Preset_name = “Chat_Message_1_My” Icon_Show = “0” BAKGRUNT_COLOR = “#E0F3FF” Padding_right = “30” Padding_left = “30” Border_Radius = “30”] [WPremark_icon Icon = “Quote-LEFT-2-SOLILIDTH =” 32 “høyde =” 32 “] Hvordan vet jeg om Webroot fungerer
For å se statusen til en enhet: Logg inn på nettstedet Secureanywhere. Klikk på GO TO Mobile Protection -knappen. Mobilbeskyttelseskonsollen viser, med status -fanen aktiv.
[/WPremark]


